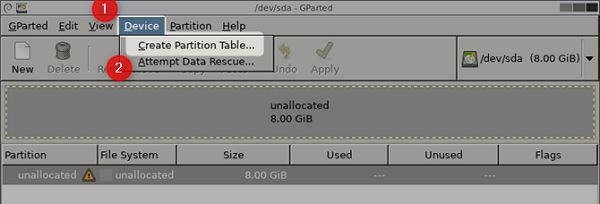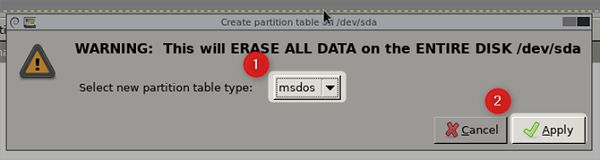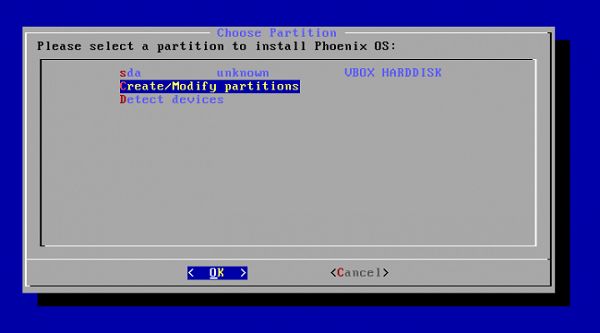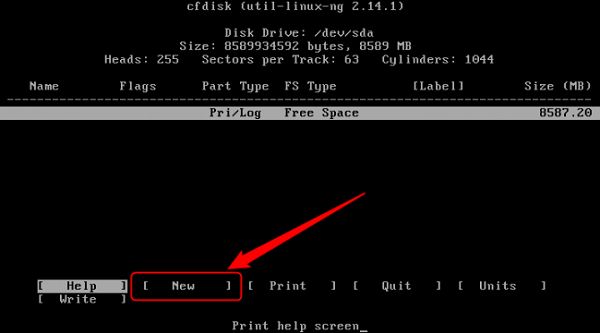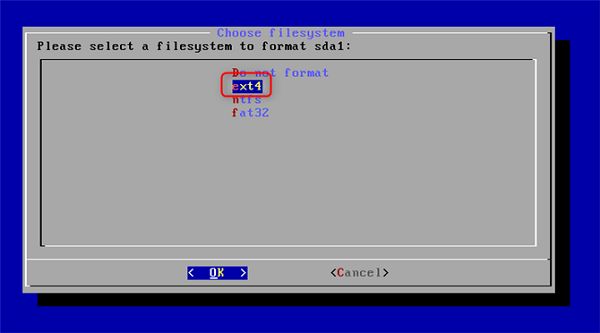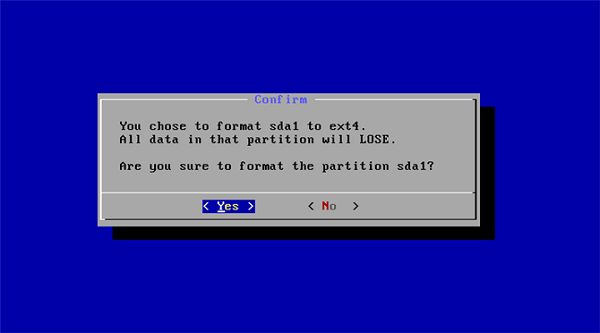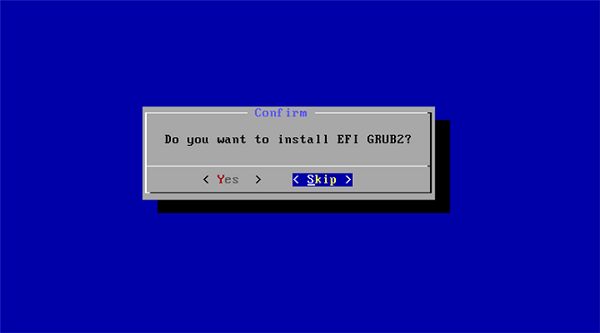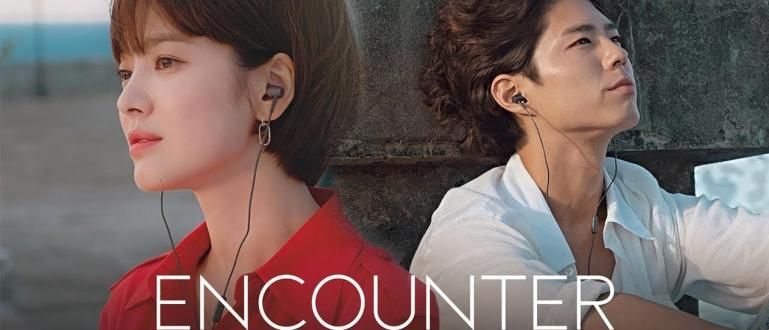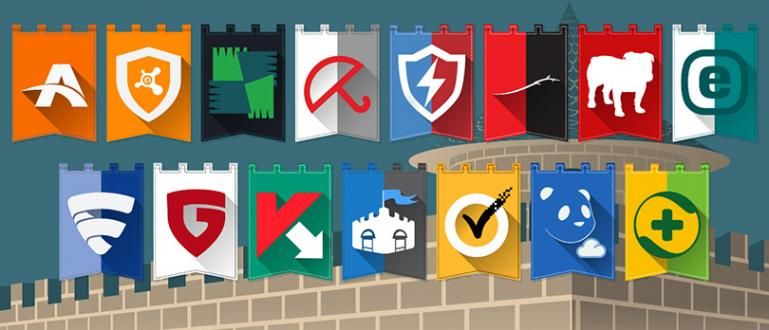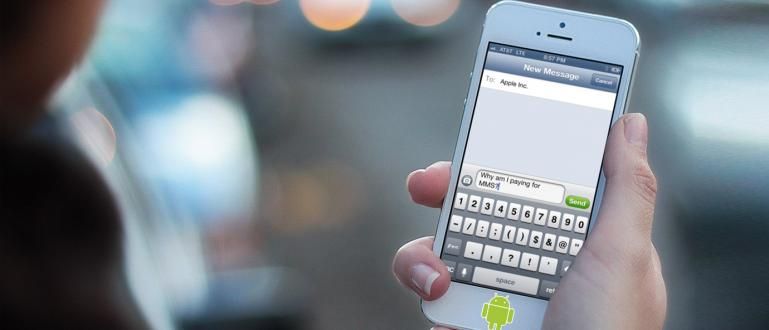Seekord selgitab ApkVenue teile, kuidas Phoenixi OS-i hõlpsalt arvutitesse ja sülearvutitesse installida. Tule, vaata allolevat kirjeldust.
Maailmas on palju nutitelefonide kasutajaid ja fakt on see, et inimesed veedavad rohkem aega oma telefonis kui arvutis. Noh, Androidi nutitelefonid on nende hulgas enim kasutatud on esimesel kohal. Vaatamata paljudele probleemidele, pole Androidi jõudlus kunagi pettumust valmistanud. Ka praegu on Android arendatud nii, et see saaks töötada ka arvutisüsteemis, arendus kannab nime Android Android-x86 projekt.
Praegu on Android-x86 projekt sünnitanud uue OS-i, mis stabiilsem, spetsiaalselt lauaarvutiseadmete jaoks, mis kasutajasõbralik, OS on nimetatud Phoenix OS. Noh, saidilt tsiteeritud makeusof, seekord selgitab Jaka sulle kuidas Phoenix OS-i hõlpsalt arvutisse ja sülearvutisse installida. Tule, vaata allolevat kirjeldust.
- Kuidas mängida mobiililegende arvutis ja sülearvutis ilma aeglase, tõukeklahvi löögita Jätkake!
- 7 viisi, kuidas mängida mobiililegende algajatele, sooloreiting kuni müütiline!
- 8 võimalust saada tasuta Skin Mobile Legends: Bang bang
Kuidas installida Android arvutisse ja sülearvutisse ilma emulaatorita
Tingimused enne Android Phoenixi OS-i installimist
1Riistvaranõuded
Phoenix OS vajab sujuvaks töötamiseks x86 protsessorit, olgu see siis tehtud Intel või AMD. Kuid kõige soovitatavam on protsessor Intel Atom. Järgmine on miinimum riistvara nõuded nõutud.
Salvestusmaht minimaalselt 2 GB.
Intel või AMD protsessor valmistatud aastal 2012 ja vanemad. Soovitatav on Intel Atom protsessor.
USB-mälupulk 8 GB (Phoenix OS Boot Media jaoks).
USB-mälupulk 1 GB (GPartedi jaoks)
2.UEFI või emaplaadi BIOS?
Vanad arvutisüsteemid, mis on valmistatud 2010. aastal ja vanemad, kasutavad süsteemi siiani I/O BIOS sisselülitamise enesetestina (POST). Nii et enne arvuti sisenemist operatsioonisüsteemi kontrollib BIOS seda esmalt mitme installitud riistvarakomponendi osas, mis muudab operatsioonisüsteemi töö võimatuks. ilma BIOSita. Kuid nüüd asendab uusim arvutisüsteem BIOS-i uue tehnoloogiaga, mida nimetatakse Ühtne laiendatav püsivara liides (UEFI), on see tehnoloogia väidetavalt usaldusväärsem ja turvalisem kui BIOS.
Kahjuks Phoenix OS seda ei tee toetus UEFI süsteemiga. Kuid ärge muretsege, sest saame UEFI-d konfigureerida töötama mis tahes tarkvaragaMitte-Windowsi operatsioonisüsteem. Tule, jätka lugemist.
Kuidas installida Phoenixi OS
1. samm. Laadige alla Phoenixi OS

Phoenix OS-i installipakett on versiooni jaoks saadaval 32-bitine ja 64-bitine. Seega saame selle vastavalt vajadusele installida vanasse või uusimasse arvutisse. Phoenixi OS-i saate alla laadida ametliku veebisaidi kaudu, nagu ülal näidatud.
2. samm. Muutke Phoenix OS-i käivitatav USB-mälupulk
Kui Phoenix OS-i installipaketi allalaadimine on lõppenud, on järgmine samm selle loomine Phoenix OS buutitav USB kasutades Rufuse rakendust. Kui olete Rufuse allalaadimise lõpetanud, avage rakendus.

Esiteks valige USB-draiv mida soovite kasutada. Teiseks valige BIOS-i või UEFI jaoks MBR-i partitsiooniskeem. Kolmandaks valige FAT32 failisüsteem. Neljandaks saate märkida valikud Kiire vormindamine, Looge buutitav pilt kasutadesja nii edasi, nagu on näidatud ülaloleval pildil. Seejärel valige lõpuks nupp Start.
Samm 3. Konfigureerige BIOS/UEFI

Enne Phoenixi OS-i installimist tuleb BIOS-is/UEFI-s konfigureerida kolm asja. Igal müüjal on üldiselt erinev BIOS/UEFI ekraan erinev kuid funktsioon jääb samaks. Siin on sätted, mida saate BIOS-is/UEFI-s muuta.
1. Aktiveerige Pärandrežiimi funktsioonid Kui võimalik.
2. Valige funktsiooni Windows 7 režiim või Linuxi režiim, kui see on asjakohane.
3. Funktsioonide väljalülitamine Kiire käivitamine ja turvaline käivitamine kui neid on, sest mõlemad funktsioonid on mõeldud Windowsi arvutitele, samas kui Phoenix OS on Linuxi-põhine operatsioonisüsteem.
Kui ülaltoodud seadistused on lõpule viidud, on viimane samm, mida saate teha muuta alglaadimisrežiimi algfail, mis suunatakse Phoenix OS-i installipaketti sisaldavale USB-mälupulgale.
4. samm. Looge installipartitsioon (valikuline)
Seal on kahte tüüpi partitsiooni nimelt GPT ja MBR. Uusimates arvutites kasutatakse tavaliselt GPT tüüpi, mis on vaikepartitsioon. Seetõttu peame esmalt muutma partitsiooni tüübi GPT-lt MBR-ile. See on ka tüübi tõttu MBR partitsioon igasuguste operatsioonisüsteemide tugi.
Esimene võimalus on kõigepealt alla laadida rakendus GParted, kui see on valmis, siis loo USB buutitav mis sisaldab rakendust. Seejärel muutke BIOS-i algnäit USB-draiviks ja sisestage seda sisaldav välkmäluseade buutitav rakendusest Gparted .
Kui see õnnestub, kuvatakse allolevaga sarnane pilt.
Klõpsake Seade ja seejärel valige Loo partitsioonitabel.
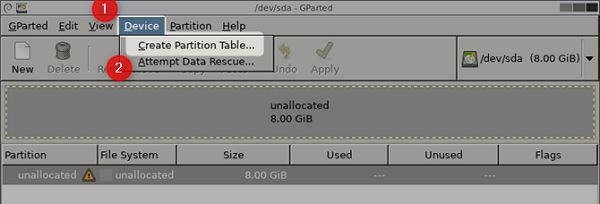
Pärast seda valige valitava tabeli partitsiooni tüüp, lihtsalt valige see msdos. Pärast seda klõpsake Rakenda lõpetama.
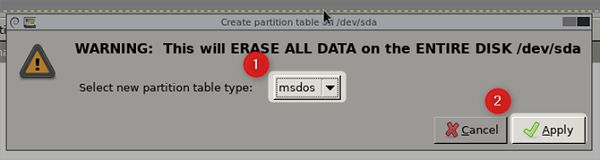
5. samm. Phoenixi OS-i installimise ettevalmistamine
Phoenixi OS-i installiprotsess väga lihtne. Esmalt sisestage installitud USB-mälupulk arvutisse ja valige mälupulgalt BIOS-i algkäivitus.
- Kui see kuvatakse allpool näidatud viisil, valige Paigaldamine.

Pärast järgmise menüülehe ilmumist valige Loo / muuda partitsioone.
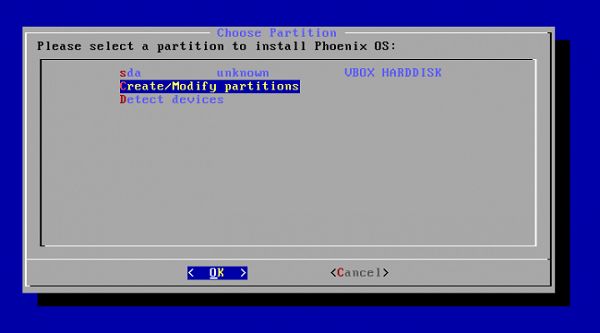
Kui teil tekib küsimusi Kas soovite kasutada GPT-d? Lihtsalt vali Ei. Nagu me varem arutasime, ei toeta operatsioonisüsteem Phoenix OS seda tüüpi partitsiooni.
Kui kuvatakse menüüleht nagu allpool, saate seda kasutada nooleklahve navigeerimiseks klaviatuuril.
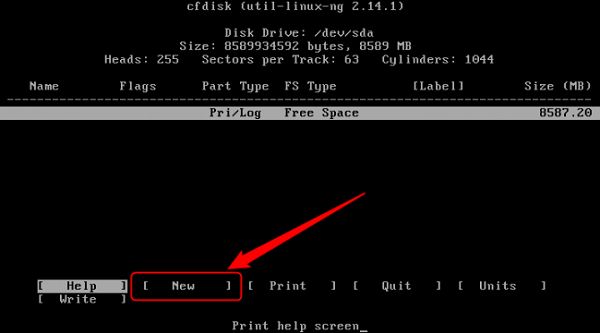
Kõigepealt pühkige valikute juurde Uus seejärel vajutage sisestusklahvi, valik loob uue partitsiooni nimega sda1. Teine valik Esmane et muuta sda1 vaikepartitsiooniks. Kolmandaks valige valimisel kasutatavaks partitsiooniks sda1 buutitav. Ärge vajutage algkäivitusvalikul sisestusklahvi rohkem kui üks kord, kuna see eemaldab alglaadimislipu jaotisest Flags.

- Pärast ülaltoodud käsu täitmist on viimane samm suvandi valimine Kirjutage seadete lõpetamiseks ja salvestamiseks. Kui on päringuküsimus Kas olete kindel, et soovite partitsioonitabeli kettale kirjutada? Seejärel kirjutage lihtsalt käsk Jah ekraanil ja sisestage lõpetamiseks. Kui olete lõpetanud, valige nupp Lõpeta.
6. samm. Installige loodud partitsioonile Phoenix OS
vali sda1 ja vajutage sisestusklahvi.

Menüüs Valige failisüsteem, vali ext4 vaikimisi failisüsteemina.
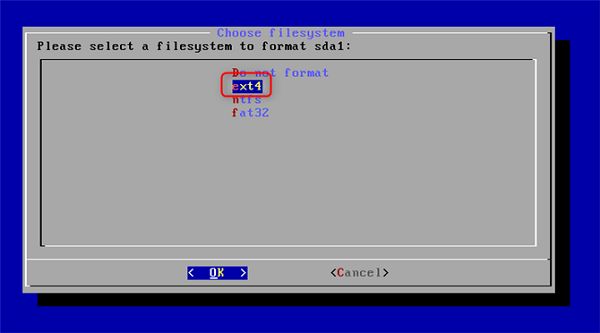
Kui kuvatakse kinnituskuva, klõpsake nuppu Jah lõpetama.
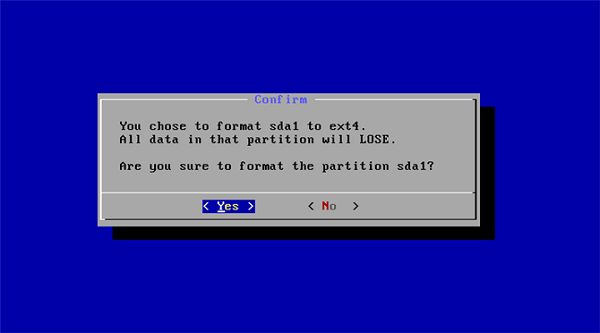
Kui kuvatakse EFI GRUB2 installimise kinnituskuva. Seejärel vajutage lihtsalt nuppu Vahele jätma.
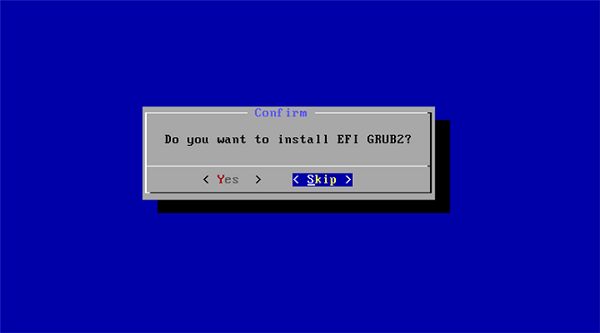
Seejärel ilmub kinnitusküsimuse ekraan Kas soovite installida GRUB alglaaduri? Lihtsalt vali Jah. See protsess on viimane ja jätkub installiprotsessini.
Kui installiprotsess on lõppenud, kuvatakse alloleval pildil sarnane leht. Saate valida, kas käivitate Phoenix OS-i otse, valides Käivitage Phoenix OS või Taaskäivitage. Kui valite Reboot, ärge unustage lahti ühendada käivitatavat USB-mälupulka, mis on endiselt arvutiga ühendatud. VALMIS!

 Phoenix OS on Android Nougatil põhinev operatsioonisüsteem, mis on loodud... lauaarvuti. Phoenix OS pakub ka funktsioone Klõps mis võimaldab kasutajal libistada akent ekraanist vasakule või paremale. Snap-funktsioon võimaldab Phoenixi OS-il töötada kahe akna režiimis (Tükeldatud ekraan). Vau, lahe!
Phoenix OS on Android Nougatil põhinev operatsioonisüsteem, mis on loodud... lauaarvuti. Phoenix OS pakub ka funktsioone Klõps mis võimaldab kasutajal libistada akent ekraanist vasakule või paremale. Snap-funktsioon võimaldab Phoenixi OS-il töötada kahe akna režiimis (Tükeldatud ekraan). Vau, lahe! Kuidas poisid, kas olete huvitatud Phoenixi OS-i installimisest oma arvutisse või sülearvutisse? Kui teil on küsimusi, kirjutage oma arvamus allpool olevasse kommentaaride veergu.