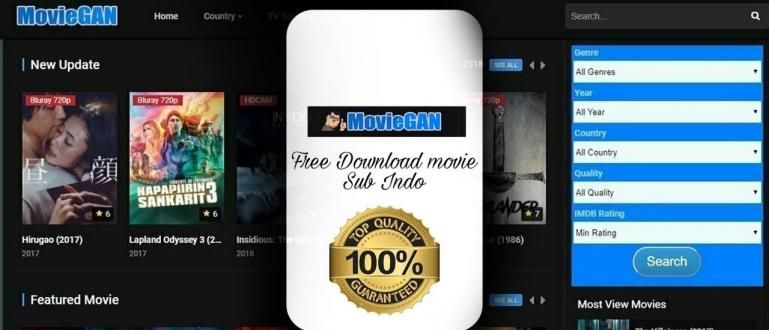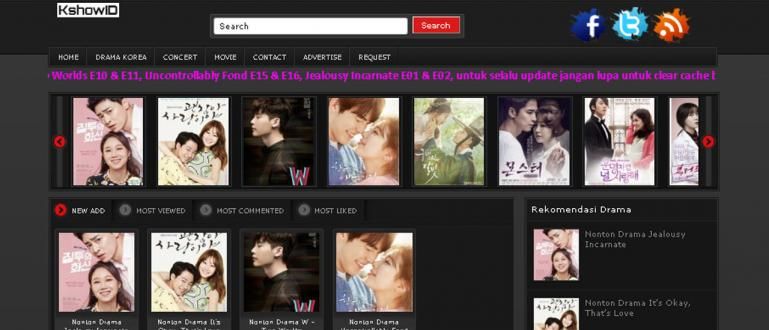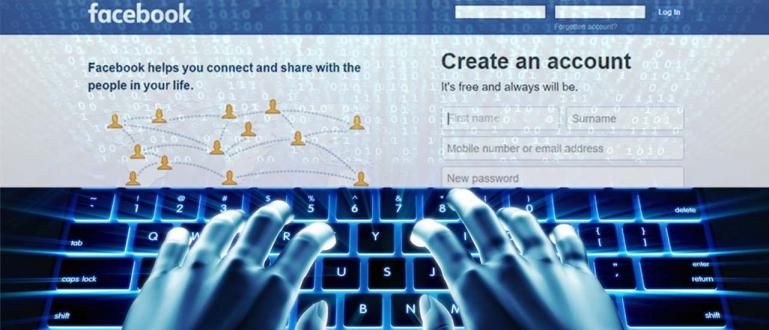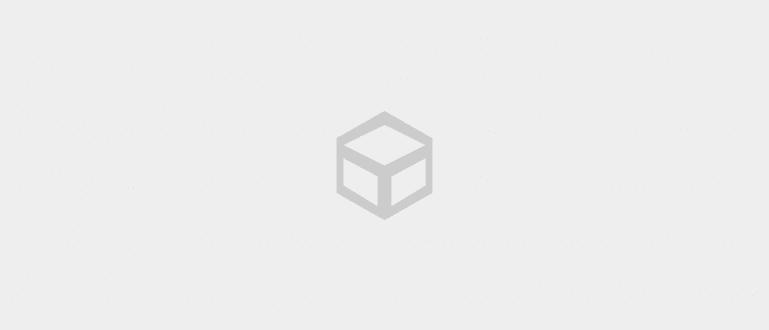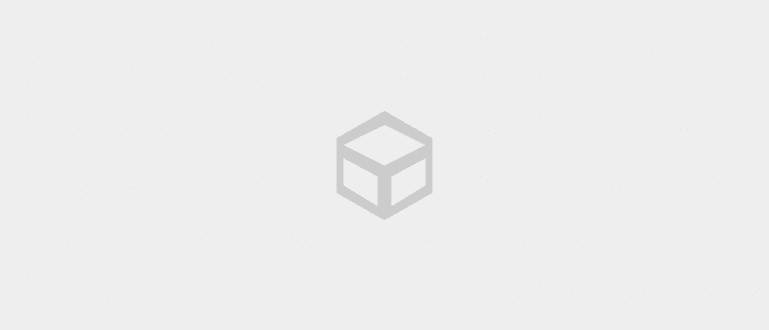Nii saate Google Chrome'i arvutis kiirendada, et see töötaks kergelt ehk aeglasemalt ja säästaks RAM-i.
2008. aastal esmakordselt välja antud Google Chrome'ist on nüüdseks saanud üks parimaid ja populaarseimaid brausereid maailmas. Nii arvuti kui ka mobiiliversiooni jaoks, kuna see on paindlik, sellel on palju funktsioone ja see on saadaval ka võrgus ristplatvorm. Kahjuks Chrome raiskab ka RAM-i ja tühjendab sülearvuti aku kasutusaega.
Kuidas siis kiirendada Google Chrome'i ja muuta jõudlus stabiilsemaks ja mitte lihtsaks? krahh isegi kui teil on avatud mitu vahekaarti? Proovige avada Tegumihaldur arvutis, näete Chrome'i jaoks palju erinevaid kirjeid. Kuna iga vaheleht, pistikprogrammidja teatud laiendused aitavad kaasa mälutarbimisele. See on tegelikult kiirema kasutuskogemuse pakkumine, kuid praktikas vähendab see jõudlust ja tühjendab akut.
- Lihtsad viisid lugejarežiimi lubamiseks Google Chrome Androidis
- Siin on 10 parimat veebibrauserit, mis Google Chrome'i asendavad
- Interneti-andmete kvoodi salvestamine arvutis Google Chrome'is
7 näpunäidet Google Chrome'i kiireks käivitamiseks ja RAM-i säästmiseks

Google ei ole selle probleemi suhtes pime ega pime. Nüüd saate RAM-i kasutamise piiramiseks teha mitut toimingut, et Chrome töötaks jätkuvalt kergelt ehk mitte loidult. Teatatud alates TechspotSiin jagab ApkVenue mõningaid "peidetud" funktsioone, et kiirendada Google Chrome'i, et saada sirvimisest maksimumi.
1. Sulgege käsitsi

Kui Chrome hakkab tunduma loid, vaadake klahvikombinatsiooni vajutades taustal töötavaid protsesse CTRL+ALT+Kustuta tegumihalduri avamiseks. Seejärel minge vahekaardile Protsessid, kus näete Chrome'i RAM-i kasutust. Noh, kuidas kõigepealt Google Chrome'i kiirendada, sulgege lihtsalt see, mida te ei vaja.
2. Eemaldage kasutamata laiendused

Lihtsalt sellepärast, et sulle meeldib lae alla videoid YouTube'is, et saaksite lae alla üks klõps ei tähenda, et vajate laiendust, mis töötab kogu aeg. Olge laienduste installimisel valiv, saate neid ka käsitsi seadistada ja vajadusel sisse lülitada. Vajadusel kustutage see, kui seda tegelikult ei kasutata.
3. Aktiveerige plugin Klõpsa mängimiseks
Chrome hakkab nüüd Flashi kujul reklaame blokeerima ja alates selle aasta lõpust blokeerima ka standardset Flashi, välja arvatud mõned suured saidid. Chrome'il endal on juba funktsioone sisseehitatud kliki-mängimiseks mis töötab kõigi jaoks pistikprogrammid. Selle aktiveerimiseks minge lehele "chrome://settings", kliki "Kuva täpsemad seaded", seejärel klõpsake "Sisu seadedKerige alla jaotiseni pistikprogrammid ja vali "Lubage mul valida, millal pistikprogrammi sisu käitada".

Samuti veenduge, et "alati lubatud joosta" ei ole aktiveeritud, kuna see kirjutab seaded üle klõpsa-mängimiseks. Noh, kui näete loendis midagi ebaolulist pistikprogrammid, lülitage see välja või eemaldage see, nagu tegime laienduse puhul.
4. Installige One Tab Extension või The Great Suspender
Kui teil on tavaliselt mitu vahekaarti korraga avatud ja te ei kavatse seda harjumust muuta, on mõned laiendused, mis aitavad Google Chrome'is rammu säästa. Kaks kõige populaarsemat valikut on Üks vahekaart ja Suur Suspender. Üks vahekaart võimaldab sulgeda iga avatud vahelehe ühe klõpsuga ja muuta selle hoopis loendiks. Kui teil on vaja neile vahekaartidele juurde pääseda, saate kõik vahekaardid korraga või eraldi taastada, klõpsates nuppu link iga. Saate hõlpsasti eksportida ja importida vahelehti URL-ide loendina. Olenevalt sellest, kui palju vahekaarte ja kui palju skripte vahelehtedel töötab, võib kõigi vahelehtede teisaldamine ühele vahelehele olla kõige olulisem viis Google Chrome'i kiirendamiseks.

Vaheta Suur Suspender, peatab selle toimimise viis kasutamata vahelehed mõneks ajaks automaatselt. Vabastage kasutamata vahelehtede kasutatud mälu ja protsessor. Vahekaardid võivad naasta, kui klõpsate uuesti, samuti saate konfigureerida, kui kaua oodata, enne kui vahelehed peatatakse.
Google ise testib funktsiooni nimega äraviskamise vahekaart alustada Chrome'i versioon 45, samamoodi nagu laiendus The Great Suspender. Kui see on lubatud, visatakse vahekaart automaatselt kõrvale, kui süsteemimälu on vähe uuesti laaditud klõpsamisel. Huvitav on see, et Chrome lisab serialiseerimise vahelehed, nii et pärast vahelehtede peatamist ja uuesti laadima klõpsamisel kordamine võib siiski naasta täpselt sinna, kus pooleli jäite.
5. Proovige Chrome'i eksperimentaalseid funktsioone
Need, kes soovivad tunda Google'i praegu väljatöötatavate uute funktsioonide tunnet, saavad proovida Chrome'i eksperimentaalseid funktsioone. Kuidas avada chrome://lipud juurde aadressiriba, saadetakse teile lühike hoiatus, milles öeldakse, et eksperimentaalsed funktsioonid võivad muutuda, krahhvõi kaob igal ajal. Siin on mõned soovitatud funktsioonid, mida võiksite proovida.

- Rastri keermete arv: selle numbri muutmine väärtusest "Vaikimisi" numbriks "4" kiirendab protsessi renderdamine pilt.
- Luba kiire vahekaardi/akna sulgemine: vahelehtede kiiremaks sulgemiseks.
- Lubage eksperimentaalsed lõuendi funktsioonid: võimaldab Chrome'il kasutada asjade kiirendamiseks udust lõuendit laadimine veebileht, mis eemaldab automaatselt kõik lõuendi pikslite all olevad asjad, mis pole kasutajale nähtavad.
- Vahelehtede automaatne loobumine: Nagu ApkVenue eespool mainis, tühistatakse vahekaart aktiveerimise korral automaatselt, kui süsteemimälu on vähe. Klõpsake teavet chrome://discards.
- Heli vahekaardi vaigistamise kasutajaliidese juhtimine: selle funktsiooni sisselülitamisel luuakse heliindikaator, nii et te ei pea heli väljalülitamiseks vahekaarte vahetama.
Eksperimentaalseid funktsioone on üle saja, mis tulevad ja lähevad, Google lisab pidevalt testitavaid funktsioone ja eemaldab testimise raames paljusid neist. Valige kõik, mida vajate, et kiirendada Google Chrome'i, et muuta sirvimiskogemus nauditavamaks.
6. Lubage andmesäästja

Kui Interneti-ühendus on aeglane, ärge unustage aktiveerida andmesäästjat, mis vähendab oluliselt andmekasutust. Chrome tihendab teie külastatava lehe enne selle lõplikku allalaadimist. Tuleb märkida, et privaatse ühenduse (HTTPS) kaudu või inkognito vahekaartidel avatavaid lehti ei saa optimeerida.
7. Tühjendage vahemälu ja kasutage vaiketeemat

Muud näpunäited, mida saate kustutada Ajaloo pakkuja vahemälu Vajadusel ruumi vabastamiseks ja kohandatud teemade kasutamise vältimiseks, kuna see kulutab ainult süsteemiressursse. Samuti saate sirvimiskogemust kiirendada, kui õppige kasutama otseteed klaviatuur Chrome'is.
Nii saate Google Chrome'i kiirendada, et Google Chrome salvestaks RAM-i, mis võib teie sirvimiskogemust maksimeerida. Ärge jääge ühele brauserile, võite vaste leidmiseks kasutada muid alternatiivseid brausereid. Nagu Firefox, Opera ja Safari. Niisiis, mis on teie lemmikbrauser ja miks? Arutleme kommentaaride veerus.