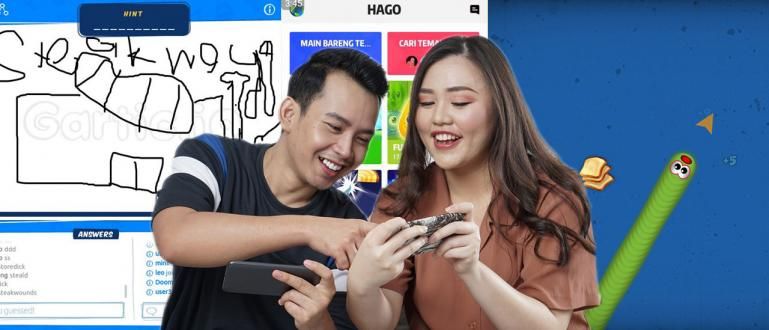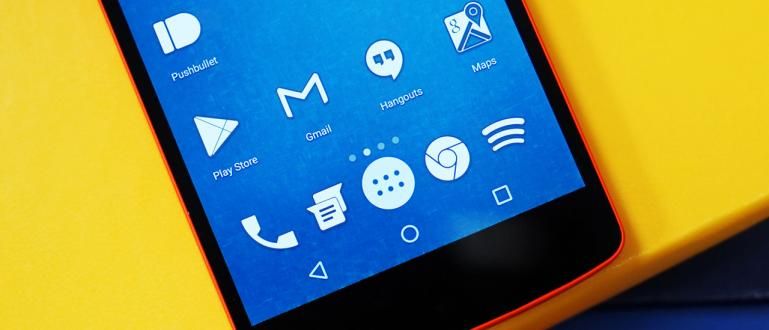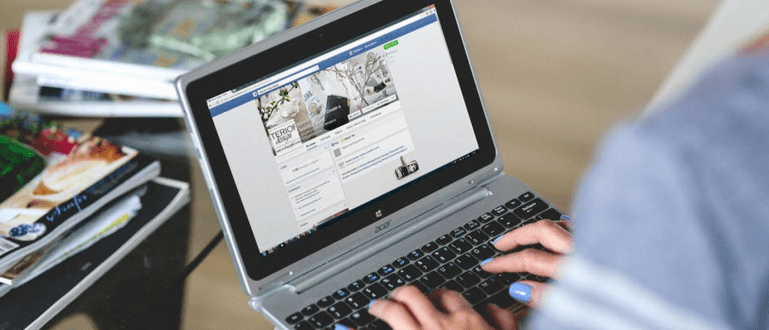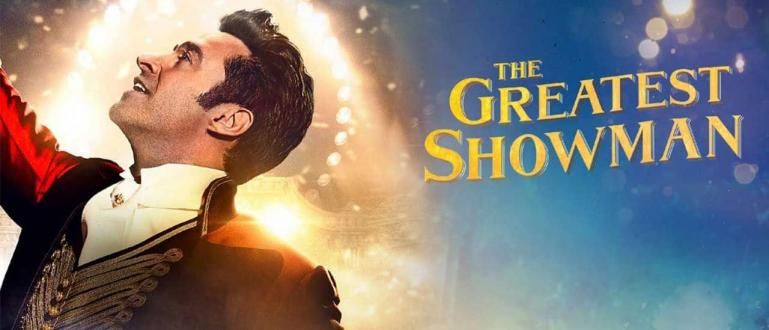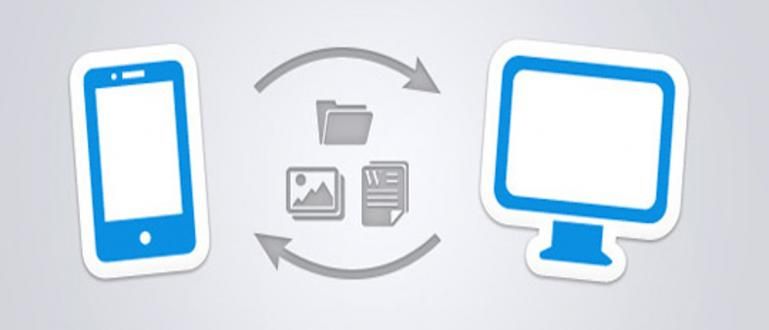Kas teie sülearvuti kogeb sageli väga tüütu sinist ekraani? Vaadake allpool Windows 10 sinise ekraani põhjuseid ja lahendusi! Lihtne, tõesti!
Teie sülearvuti äkki riputama ja ekraan läheb siniseks? Rahune! Neid on mitu kuidas parandada Windows 10 sinist ekraani mida ApkVenue selles artiklis arutab.
Rääkides sinisest ekraanist, ilmub see viga sageli ootamatult, nii et kasutajal pole aega andmeid esmalt salvestada.
See on kindlasti probleem, mis häirib kõiki, nii et vähesed inimesed otsivad võimalusi selle probleemi lahendamiseks.
Aga ära muretse! Sest seekord räägib Jaka teile mitu võimalust, kuidas sellest üle saada Windows 10 sinine ekraan kõige võimsam.
Kuidas parandada Windows 10 sinist ekraani CMD-ga
Neile teist, kes on arvutiseadmete funktsioonidega alles uued, võib see probleemi lahendada sinine ekraan Windows 10 puhul on seda väga raske teha.
Õnneks on Windowsi operatsioonisüsteem varustatud programmiga nimega Käsurida või nö CMD.
Selle programmi kaudu saate kasutada käsku SFC Scannow mis on kasulik kahjustatud süsteemifailide, sealhulgas seisukorra põhjalikuks kontrollimiseks ja parandamiseks sinine ekraan.
Selleks saate järgida allolevaid ApkVenue'i kõiki samme.
Tüüp märksõnadCMD Windows 10 otsinguväljal.
Paremklõpsake käsurealt ja valige Käivitage administraatorina.
Vali nupp Jah kui ilmub aken Kasutajakonto kontroll

- Tippige käsk CMD sfc/scannow, seejärel vajutage Sisenema.

- Taaskäivitage sülearvuti.
Kui selgub, et teie sülearvutis on endiselt probleeme sinine ekraan, võite proovida mõnda muud allpool toodud meetodit.
Kuidas parandada Windows 10 sinist ekraani ilma uuesti installimata
Neile, kes on laisad Windowsi uuesti installima, on selle lahendamiseks mitu alternatiivset viisi sinine ekraan Windows 10 Asus, Acer või Lenovo ilma uuesti installimata.
Kas soovite teada, kuidas? Siin on mõned viisid, mida saate teha, et sellest üle saada.
1. Puhastage arvuti või sülearvuti RAM

Uskuge või mitte, enamikul juhtudel sinine ekraan mis esinevad arvutites või sülearvutites, on enamasti põhjustatud RAM-iga on probleem.
RAM on tõepoolest üks komponente, mille puhul on kerge tõrkeid kogeda, eriti kui seda on pikka aega kasutatud. Tegelikult on see üks oluline komponent, mis loeb, salvestab ajutisi andmeid ja mitmesuguseid programmijuhiseid.
Seetõttu sunnib selle väga oluline roll kasutajaid pöörama tähelepanu RAM-i enda puhtusele.
Selle puhastamise viis on samuti väga lihtne, tuleb ainult RAM-i kollast metallosa kustutuskummiga hõõruda.
Kuid kui sülearvutiga on endiselt probleeme sinine ekraan kuigi RAM-i komponent on puhastatud, on lõplik lahendus see, et peate selle asendama uue RAM-iga.
2. Peatu Ülekiirendamine PC

Need, kes väidavad end olevat arvutilapsed, peavad seda terminit juba teadma ülekell mis viitab võimalusele panna seade töötama suuremal kiirusel?
Kuigi see on võimeline muutma arvuti jõudlust tavalisest kõrgemaks, kuid ülekell süsteemiseadme ebastabiilseks muutumise oht, kuni arvuti komponendid on kahjustatud.
See pole võimatu, kui see muudab ka teie sülearvuti kasutuskogemuse sinine ekraan jah, kamp. Tavaliselt selles probleemis kuvatav kood on KELL-VAHEKOR-TIMEOUT.
Seetõttu probleemi lahendamiseks sinine ekraan, võid proovida lõpeta tegemine ülekiirendamine sülearvutis või arvutis.
Ülekiirendamine iseenesest on tegelikult okei, kuni sa seda ei sunni kella kiirus ületama prognoositava piiri.
3. Installige uuesti VGA draiver

Lisaks RAM-i probleemidele tekitavad VGA-draiverid sageli probleeme ka Windows 10 operatsioonisüsteemiga personaal- või sülearvutites. sinine ekraan.
Kuid sel juhul juhtub see tavaliselt seetõttu, et selle põhjuseks on ühilduvusprobleem või ebaõnnestunud või ebaõnnestunud VGA draiveri installimine.
Probleem sinine ekraan VGA vea enda põhjustatud on tavaliselt tähistatud veakoodiga nagu VIDEO_TDR-VIGA, VIDEO-JUHI-INIT-RIKE, VIDEO_SCHEDULER-INTERNAL_ERROR, ja teised.
Üle saama sinine ekraan Sellise veakoodiga võite proovida vana VGA draiveri kustutada Turvarežiim seejärel installige VGA draiver uuesti.
Need, kes ei tea, kuidas siseneda Windows 10 turvarežiimi, võite lugeda Jaka artiklit, kuidas siseneda Windows 10 turvarežiimi.
Lisaks saate värskendada ka VGA draiverit uusimale versioonile, gang.
4. Kontrollige Veaotsingu kasutamine
Igal Windows 10 sülearvutil või arvutil on funktsioon nimega Veaotsing mis aitab vead automaatselt välja selgitada ja parandada.
Selle funktsiooni abil saate teada saada, kas on mõni tõrge, mis põhjustab sülearvuti sinise ekraani, parandades selle vaid mõne klõpsuga.
Tõrkeotsingu funktsioonile juurdepääsemiseks toimige järgmiselt.
Avage juhtpaneel.
Klõpsake Süsteem ja turvalisus, seejärel valige Turvalisus ja hooldus.
Klõpsake valikul Hooldus, seejärel klõpsake Alusta hooldust.

5. Windows 10 süsteemivärskendus
Nii nagu nutitelefonid, peab ka teie sülearvuti selle parandamiseks süsteemi värskendama vead mis võib olla põhjuseks, miks Windows 10 sülearvuti kogeb sinist ekraani.
Lisaks sinise ekraani probleemidele on väga oluline regulaarselt teha ka süsteemivärskendusi, et säilitada oma Windows 10 jõudlust, et seda oleks mugav kasutada.
See on väga lihtne, tõesti! Saate järgida allolevaid samme.
Avage programm Seaded Windows 10.
Valige menüü Värskendused ja turvalisus.
Klõpsake nuppu Kontrolli kas uuendused on saadaval.

Installige Windows 10 uuesti

Kui ülaltoodud meetodid ikka ei tööta, sinine ekraan Windows 10, viimane lahendus, mida saate proovida, on Windows 10 uuesti installimine arvutisse või sülearvutisse.
Kuigi see meetod on veidi keerulisem, eriti neile, kes pole seda kunagi teinud, kuid Jaka artikkel räägib sellest kuidas Windows 10 uuesti installida võib-olla aitab see teil iga sammu teha.
OS-i uuesti installimine näib olevat võimas viis sellega toime tulla sinine ekraan Windows 10, mida saate teha, kui seda pole muud võimalust parandada, rühm.
 VAATA ARTIKLI
VAATA ARTIKLI Erinevad Windows 10 sinise ekraani veakoodid
Kui Windows 10 sülearvutis või arvutis kuvatakse sinine ekraan, ilmub see tavaliselt veakood mis on päästikuks. See muudab kasutajate jaoks lihtsamaks, kui nad soovivad Internetist teavet põhjuse ja selle lahendamise kohta.
Sest siis peate ainult tippima stoppkood alias veakood Google'i otsingulehel. Mis puutub, siis mõned Windows 10 Blue Screen of Death (BSOD) veakood Kõige sagedamini ilmuvad järgmised:
- 0x000000C1 SPECIAL_POOL_DETEECTED_MEMORY_CORRUPTION
- 0x000000C2 BAD_POOL_CALLER
- 0x000000C4 DRIVER_VERIFIER_DETEECTED_VIOLATION
- 0x000000C5 DRIVER_CORRUPTED_EXPOOL
- 0x000000C6 DRIVER_CAUGHT_MODIFYING_FREED_POOL
- 0x000000C7 TIMER_OR_DPC_INVALID
- 0x000000C8 IRQL_UNEXPECTED_VALUE
- 0x000000C9 DRIVER_VERIFIER_IOMANAGER_VIOLATION
- 0x000000CA PNP_DETEECTED_FATAL_ERROR
- 0x000000CB DRIVER_LEFT_LOCKED_PAGES_IN_PROCESS
- 0x000000CC PAGE_FAULT_IN_FREED_SPECIAL_POOL
- 0x000000CD PAGE_FAULT_BEYOND_END_OF_ALLOCATION
- 0x000000CE DRIVER_UNLOADED_WITHOUT_CANCELLING_PENDING
- 0x000000CF TERMINAL_SERVER_DRIVER_MADE_INCORRECT
- 0x000000D0 DRIVER_CORRUPTED_MMPOOL
- 0x000000D1 DRIVER_IRQL_NOT_LESS_OR_EQUAL
- 0x000000D2 BUGCODE_ID_DRIVER
- 0x000000D3 DRIVER_PORTION_MUST_BE_NONPAGED
- 0x000000D4 SCAN_AT_RAISED_IRQL_CAUGHT_IMPROPER_DRIVER
- 0x000000D5 DRIVER_PAGE_FAULT_IN_FREED_SPECIAL_POOL
- 0x000000D6 DRIVER_PAGE_FAULT_BEYOND_END_OF_ALLOCATION
- 0x000000D7 DRIVER_UNMAPPING_INVALID_VIEW
- 0x000000D8 DRIVER_USED_EXCESSIVE_PTES
- 0x000000D9 LOCKED_PAGES_TRACKER_CORRUPTION
- 0x000000DA SYSTEM_PTE_MISUSE
- 0x000000DB DRIVER_CORRUPTED_SYSPTES
- 0x000000E0 ACPI_BIOS_FATAL_ERROR
- 0x000000EF CRITICAL_PROCESS_DIED
- 0x000000E1 WORKER_THREAD_RETURNED_AT_BAD_IRQL
- 0x000000E2 MANUALLY_INITIATED_CRASH
- 0x000000E3 RESOURCE_NOT_OWNED
- 0x000000E4 WORKER_INVALID
- 0x000000E6 DRIVER_VERIFIER_DMA_VIOLATION
- 0x000000F4 CRITICAL_OBJECT_TERMINATION
- 0x000000FA HTTP_DRIVER_CORRUPTED
- 0x00000108 THIRD_PARTY_FILE_SYSTEM_FAILURE
- 0x00000101 CLOCK_WATCHDOG_TIMEOUT
- 0x000000100 LOADER_BLOCK_MISMATCH
- 0x00000114 VIDEO_SHADOW_DRIVER_FATAL_ERROR
- jne.
Noh, need olid mõned viisid, kuidas sellega toime tulla sinine ekraan Windows 10 on kõige lihtsam, mida saate praegu teha.
Tegelikult saate Windows 7 või 8 kasutajate jaoks siiski ülaltoodud meetodeid järgida, tõesti! Asi on selles, et menüü või programmi asukoha olemasolus võib olla väike erinevus.
Kuid kui ülaltoodud meetodid ei suuda ikkagi probleemi lahendada sinine ekraan, siis viimane võimalus, mida peate tegema, on viia see teeninduskeskusesse.
Loe ka artikleid teemal Windows 10 või muid huvitavaid artikleid Shelda Audita.