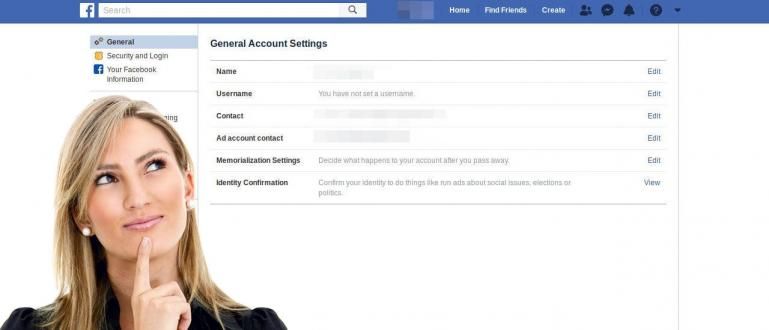PDF-failide ühendamist mobiiltelefonides ja sülearvutites saab teha mitmel viisil. Siit leiate täielikku õpetust PDF-failide liitmise kohta!
Kuidas PDF-faile liita mobiiltelefonis või sülearvutis on see kindlasti väga kasulik, jah. Seda tehakse selleks, et muuta failid kokkuvõtlikumaks, turvalisemaks ja juurdepääsetavamaks mitmeplatvormiline.
Eriti neile, kes on hõivatud lõputöö koostamisega ja selle kallal eraldi failis, kuidas koostada PDF-faile, mida tegelikult vajate, et printimisprotsess lihtsamaks muuta.
Kuidas aga PDF-faile üheks ühendada? Kas seda on väga raske teha?
Võta rahulikult! Seekord vaatab ApkVenue üle, kuidas kuidas ühendada PDF-faile mobiiltelefonis ja sülearvutis Lisateavet leiate allolevast artiklist.
PDF-failide korraga kombineerimise viiside kogumit saab kasutada Android-telefonides ja sülearvutites
PDF-failide ühendamiseks mobiiltelefonides ja sülearvutites on palju võimalusi, alates rakenduse kasutamisest kuni piisava koguseni liinil teatud saitidel.
Ärge muretsege, seekord selgitab Jaka neid ükshaaval selgelt, et saaksite valida, milline meetod teile sobib.
Isegi kui soovite hiljem kombineeritud PDF-faili suurust vähendada, saate kohe lugeda artiklit, mida Jaka on varem arvustanud, gang.
1. Ühendage PDF-failid Adobe Readeriga
Esiteks on võimalus PDF-failidega ühendada tarkvaraAdobe Reader mis tulenevad arendajaAdobe, kui PDF-vormingu ise arendaja.
Meetod on üsna lihtne, jääte lae alla Adobe Readeri tarkvara kõigepealt allpool, jõuk.
 Adobe Systems Inc. Kontori- ja äritööriistade rakendused Laadi alla
Adobe Systems Inc. Kontori- ja äritööriistade rakendused Laadi alla 1. samm – avage Tab Adobe Readeri tööriistad
Sülearvutis olevas Adobe Readeris piisab, kui klõpsata sakkTööriistad asub ekraani vasakus ülanurgas tarkvara.
Siis antakse teile palju võimalusi tööriistad Adobe Reader. Siin valite lihtsalt valiku Kombineeri failid.

Foto allikas: JalanTikus (PDF-failide ühendamiseks ühenduseta Adobe Readeriga valige suvand Kombineeri failid).
2. samm – lisage PDF-failid
- Seejärel saate ühe klõpsuga otse lisada PDF-faili, mida soovite liita Lisa failid mis on sinine nupp.

3. samm – käivitage PDF-i ühendamine
- Siin saate reguleerida failide asukohta, klõpsates ja lohistades, et need kõigepealt sortida. Sülearvutis PDF-failide liitmise alustamiseks klõpsake lihtsalt Kombineeri.

Oodake mõni hetk, kuni PDF-failid ühendavad. Sulle näidatakse ka tulemusi, gäng. Seejärel salvestate selle lihtsalt klõpsates Fail > Salvesta kui.... See on lihtne, eks?
Kahjuks on Adobe Reader rakendus, mida saate teha ainult Adobe ID kontoga liitudes. Seda meetodit saab siiski kasutada süsteemi abil kohtuprotsess 30 päevaks jah!

2. Ühendage PDF-failid rakendusega Foxit Reader 9
Kui soovite tasuta versiooni, saate siin teha ka PDF-failide kombineerimise võrguühenduseta rakendusega sülearvutis Foxiti lugeja või Foxit Phantom PDF.
See tasuta PDF-i rakendus on üsna populaarne ja laialdaselt kasutatav kogu maailmas ning sellel on Adobe Readeriga 11–12 funktsiooni.
Kõigepealt saatelae alla Viimane Foxit Reader lingi kaudu, mille Jaka on alla pannud, gäng. Seejärel vaadake allolevaid samme jah!
 Rakenduste kontori- ja äritööriistad Foxiti tarkvara Laadi alla
Rakenduste kontori- ja äritööriistad Foxiti tarkvara Laadi alla 1. samm – alustage PDF-ühendamisfailide loomist
- avatud tarkvara Kasutage oma sülearvutis Foxi Readerit, seejärel valige menüü Fail > Loo > Mitmest failist.

2. samm – valige suvand Ühenda ühes
- Oodake, kuni Foxit Readeris ilmub uus aken. Seejärel aktiveerite uue akna allosas linnukese Ühendage mitu faili üheks PDF-failiks.

Foto allikas: JalanTikus (ülal on üks samm PDF-failide kombineerimisest Foxit Reader 9-ga).
3. samm – lisage PDF-failid
- PDF-faili lisamiseks, mida soovite kombineerida, klõpsake lihtsalt Lisa faile... kuni kõik failid, mida soovite liita, on Foxit Readerisse lisatud.

4. samm – PDF-faili sortimine
Enne kombineerimise alustamist veenduge, et teie PDF-failide järjekord on õige.
Siin saate kasutada nuppu Üles liikuma kasvatama, Liigu alla langetada ja Eemalda eemaldada.

5. samm – alustage PDF-failide ühendamist
- Kui olete seadistamise lõpetanud, klõpsake lihtsalt Teisenda. Ilmub uus aken, et määrata, kuhu kombineeritud PDF-fail salvestada.

3. Ühendage PDF-failid Androidis
Teil pole sülearvutit, kuid peate ühendama mitu PDF-faili üheks? Lõdvestuge, Androidis saate PDF-faile liita, tõesti!
Isegi kui soovite, kuidas ühendada Androidis Wordi failid rakendusega, mida ApkVenue allpool kasutab, saate esmalt teisendada Word to PDF jah, jõuk.
Noh, seda Androidi rakendust, mida saate kasutada, nimetatakse PDF-utiliidid mille saate allpool esmalt alla laadida.
 Rakendused Laadida alla
Rakendused Laadida alla 1. samm – valige Menüü Ühenda PDF
Avage installitud rakendus PDF Utilis ja valige suvand Ühendage PDF/pilt. Seejärel valite lihtsalt PDF-faili, mille soovite sisemälus ühendada.
Kui see on valitud, puudutage lihtsalt Okei et jätkata järgmise protsessiga.

2. samm – PDF-lehtede korraldamine
Kuna need PDF-failid on eraldi, peate uuesti veenduma, et järjekord, mida soovite kombineerida, on õige või mitte.
Siin saate kerida paremal asuva jooneikooni abil. Kui see on asjakohane, puudutage lihtsalt ikooni kontrollnimekiri.

Foto allikas: JalanTikus (Pärast PDF-failide ühendamist Androidis PDF Utils rakendusega ärge unustage lehte seadistada).
3. samm – pange uuele PDF-failile nimi
- Seejärel palutakse teil kõigepealt kombineeritud PDF-failile nimi anda, kui just puudutasite Okei.

4. samm – ühendage PDF-failid edukalt!
- PDF Utils liidab teie PDF-failid automaatselt. PDF Utils avab rakenduses PDF-faili automaatselt kontoris installitud teie Android-telefoni, jõugu.

4. Ühendage PDF-failid Androidi WPS Office'is
Lisaks rakenduse PDF Utils kasutamisele saate kasutada ka üht Office Androidi rakendust nimega WPS-i kontor mitme PDF-faili ühendamiseks üheks.
Kuigi tõepoolest, selle funktsiooni nautimiseks peate esmalt tellima lisatasu konto. Kuid võite ära kasutada katseaeg (kohtuprotsess) 3 päeva tasuta pakub WPS Office.
Noh, juhiseid PDF-failide ühendamiseks Androidi WPS Office'is leiate järgmisest arutelust.
1. samm – laadige alla WPS Office'i rakendus
- Esmalt laadige oma Android-telefoni alla rakendus WPS Office. Rakenduse saate alla laadida alloleva lingi kaudu:
 Rakenduste kontori- ja äritööriistad Kingsoft Office Software Corporation Limited Laadige alla
Rakenduste kontori- ja äritööriistad Kingsoft Office Software Corporation Limited Laadige alla 2. samm – avage menüü Tööriistad
- Kui WPS Office'i rakendus on avatud, tuleb järgmisena valida menüü "Tööriistad".

3. samm – valige menüü „Ühenda dokumendid”.
- Pärast seda, aastal "Dokumendi töötleja" valite "Veel" et näha rohkem valikuid. Kui jah, siis valige "Ühenda dokumendid".

Foto allikas: JalanTikus (Androidi WPS Office'is PDF-failide liitmiseks valige menüü Ühenda dokumendid).
4. samm – valige PDF-dokument
- Järgmisena vajutage PDF-dokumendi sisestamiseks nuppu „Vali dokumendid”.

5. samm – ühendage PDF-failid
- Järgmine samm, sina valige mitu PDF-dokumenti mida soovite kombineerida. Kui jah, siis vajutage nuppu "Alusta ühendamist".

Seejärel töödelda ühinemine PDF-failid käivituvad automaatselt. Kui olete lõpetanud, kuvatakse teavitusaken, mis teavitab teid, kuhu fail on salvestatud.
Siin saate nuppu vajutada 'avatud' faili avamiseks otse WPS Office'iga.

See on läbi, kamp! Kui lihtne on PDF-faile Androidis WPS Office'i rakendusega kombineerida?
Mitte ainult PDF-failide liitmine, vaid need, kes otsivad võimalust Wordi failide ühendamiseks Androidis, võite järgida ka ülaltoodud samme, jah!
5. PDF-failide ühendamine Androidis PDF-ühendamisega
Androidi mobiiltelefonide kasutajatele on palju tasuta rakendusi PDF-failide ühendamiseks, mida saate kasutada, teate! Üks neist on PDF-ühendamine arendaja tehtud Benzveen.
See rakendus pole mitte ainult 4 GB RAM-i HP-ga kerge kasutada, vaid seda on ka väga lihtne kasutada.
1. samm – avage rakendus PDF Merge
- Esiteks avage esmalt rakendus. Kui sul seda veel pole. Saate alla laadida alloleva lingi kaudu.

2. samm – laadige üles PDF-fail
- Järgmiseks sina vajutage plussikooni (+) ja valige menüü "Selles seadmes olevad failid" PDF-failide rakendusse üleslaadimiseks.

3. samm – valige fail
Selles etapis leiate ja valige mitu PDF-faili, mida soovite kombineerida. Kui jah, valige menüü 'Vali'.
Pärast seda saate siin ka failide järjekorda vastavalt oma vajadustele korraldada. Jää siia puudutage ja hoia kolmerealine ikoon lohistades neid soovitud järjekorras.

4. samm – ühendage ja salvestage failid
Lõpuks jääte vali nooleikoon alumises paremas nurgas PDF-failide liitmiseks.
Pärast seda nimetage fail oma soovi kohaselt ja ärge unustage nuppu vajutada 'Salvesta'. Valmis.

6. Ühendage PDF-failid HP-s Xodo PDF Readeri abil
Lisaks Adobe Readerile või WPS-ile Xodo PDF-lugeja on ka parim lugejarakendus, millel on veel üks funktsioon PDF-failide ühendamiseks.
PDF-failide ühendamine mobiiltelefonis selle rakenduse abil on samuti väga lihtne. Siin on juhised.
1. samm – avage rakendus Xodo
- Loomulikult peate esmalt avama oma mobiiltelefonis rakenduse Xodo PDF Reader. Kui teil seda pole, saate selle alla laadida alloleva lingi kaudu.

2. samm – laadige üles PDF-fail
- Järgmisena laadite üles PDF-faili, mida soovite kombineerida, valides plussikooni (+), seejärel valides menüü "PDF dokumentidest".

3. samm – valige fail
- Valite, millised PDF-failid ühendada ja ärge unustage nuppu vajutada "Ühenda" pärast valimise lõpetamist.

4. samm – ühendage PDF-failid
Kui kõik ühendatavad failid kuvatakse lehel Failide ühendamine, teie kõrval valige ühendamise ikooni nupp ühendamiseks paremas alanurgas.
Nimetage faili vastavalt vajadusele.

5. samm – salvestage fail
- Lõpuks määrate salvestuskausta ja valite nupu 'Vali' et seekord HP-s PDF-faile kombineerida.

See on valmis, kuidas ühendada võrguühenduseta PDF-faile Androidis Xodo rakenduse abil. Väga lihtne, eks?
Oh jah, sa saad ka seda teha kuidas ühendada Wordi failid mobiiltelefonis kasuta seda rakendust!
7. PDF-failide liitmine On line (Ilma rakenduseta)
Ülaltoodud nelja PDF-i kombineerimise meetodit saab teha üheaegselt võrguühenduseta ehk ilma internetita. Kuid kahjuks peate rakenduse esmalt oma mobiiltelefoni või sülearvutisse alla laadima ja installima.
Kui teil on hea Interneti-ühendus, saate kasutada teatud saite ja kombineerida PDF-faile liinil jah, kamp.
See sobib neile, kes otsivad viisi PDF-failide ühendamiseks Androidis ilma täiendavate rakendusteta.
Sammude jaoks võite järgida allolevat Jaka juhendit.
1. samm – avage PDF-i ühendamise sait
PDF-i liitmise kohta liinil, ApkVenue soovitab saiti kasutada Ühendage PDF (http://combinepdf.com/id/), mis juba toetab indoneesia keelt.
Seejärel avage sait kaudu brauser sülearvutid, nagu Google Chromeja peate lihtsalt üles laadima kõik PDF-failid, mida soovite ühendada. Milline Combine PDF suudab korraga laadida 20 PDF-faili.

Foto allikas: JalanTikus (PDF-failide ühendamiseks Androidis ilma veebipõhise aliase rakenduseta saate külastada PDF-i ühendamise saiti).
2. samm – alustage ühendamist ja Lae alla
- Pärast protsessi Laadi üles PDF-fail on valmis, vajutage lihtsalt nuppu Ühendage. Oodake, kuni see lõpeb ja Kombineeri PDF laadib ühendatud PDF-faili automaatselt alla.

See on lõpetatud! Oh jah, need, kes otsivad võimalusi PDF-failide ühendamiseks Androidis võrgus, võite proovida ka ülaltoodud samme!
Noh, need on erinevad viisid PDF-failide ühendamiseks Androidis ja sülearvutites, mida saate hõlpsalt ja praktiliselt harjutada.
Kui te ise tavaliselt töötate rohkem sülearvuti või mobiiltelefoni kaudu, siis jõuk? Jagame teie arvamust allolevas kommentaaride veerus ja kohtume järgmises Jaka artiklis.
Loodetavasti kasulik ja edukas ülaltoodud sammude järgimine jah!
Loe ka artikleid teemal PDF või muid huvitavaid artikleid Fanandi Prima Ratriansyah.