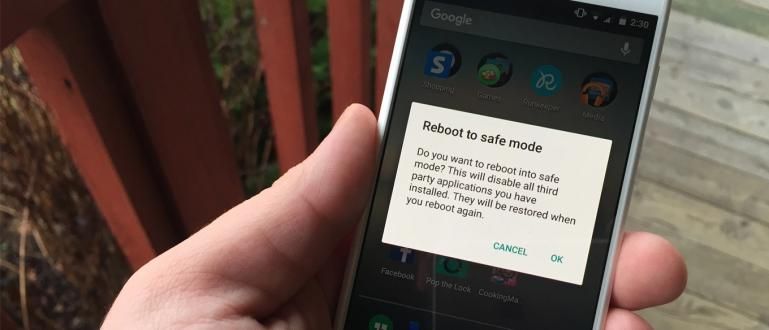Pärast pühade ajal HP-ga fotode tegemist ja soovite need sülearvutisse üle kanda? See on lihtne, tõesti! Vaadake allpool, kuidas fotosid iPhone'ist sülearvutisse teisaldada.
Sa oled segaduses, sest sa ei tea kuidas fotosid iPhone'ist sülearvutisse üle kanda? Rahune maha, sest Jakal on lihtne ja kiire viis, tõesti.
Kui olite varem Androidi kasutaja, on fotode teisaldamine iPhone'ist sülearvutisse sama lihtne kui fotode teisaldamine Android-telefonist sülearvutisse.
Muidugi soovib Apple muuta kasutajatel oma toodetega mugavamaks, eks?
Siin on kohe, kuidas fotosid iPhone'ist sülearvutisse teisaldada.
Kuidas teisaldada fotosid iPhone'ist Windows 10 sülearvutisse
Fotode iPhone'ist sülearvutisse ülekandmiseks on 5 võimalust. Valite lihtsalt endale sobivaima viisi.
Vaikefotorakenduse kasutamine
Esimene viis fotode ülekandmiseks iPhone'ist Windows 10 operatsioonisüsteemiga sülearvutisse on kasutada sisseehitatud fotorakendust.
1. samm – ühendage iPhone sülearvutiga
- Pärast iPhone'i ühendamist sülearvutiga iPhone'i kaabli abil kuvatakse teie iPhone'is hüpikaken kas teie sülearvutil on juurdepääs fotodele ja videotele. Sa lihtsalt vajuta Lubama.
2. samm – avage sülearvutis rakendus Fotode vaikerakendus
- Järgmisena avage sülearvutis vaikefotorakendus. Seejärel sisestate tegumiriba otsinguväljale "Fotod". avage rakendus Fotod .

- Pärast seda klõpsake menüüd Import ja valige USB-seadmest.

3. samm – valige Pilt
- Kui kõik teie iPhone'i salvestatud fotod ja videod kuvatakse teie sülearvutisse, saate valida, millised fotod/videod soovite teisaldada. Vajutage Impordi valitud.

4. samm – fotod on edukalt arvutisse teisaldatud
- Varem valitud fotod/videod salvestatakse otse teie sülearvutisse. Et seda näha, Klõpsake Windows Exploreris kausta Pildid.

Windows 10 sülearvutite rakendus Fotod on vaikefotorakendus. Seega ei pea te seda rakendust ega mõnda muud kolmanda osapoole rakendust installima.
Windows Exploreri kasutamine
Teine viis fotode teisaldamiseks iPhone'ist sülearvutisse on Windows Exploreri kasutamine.
1. samm – ühendage iPhone sülearvutiga
- Pärast iPhone'i ühendamist sülearvutiga kuvatakse teie iPhone'is hüpikaken kas teie sülearvutil on juurdepääs fotodele ja videotele. Sa lihtsalt vajuta Lubama.
2. samm – avage Windows Explorer
- Avage Windows Explorer, klõpsake vasakul valikul See arvuti ja seejärel topeltklõpsake draivi, millel on kirjas Apple iPhone. See on sama, kui teisaldate fotod välklambist sülearvutisse.

3. samm – valige Foto
- Ava kaust Sisemälu seejärel klõpsake uuesti DCIM. Kui näete seal palju kaustu (..APPLE). Need selles olevad kaustad salvestavad kõik teie fotod ja videod.

Kui soovite kõik oma fotod ja videod teisaldada, siis kopeeri-kleebi kõik kaustad. Aga kui ainult teatud fotod, siis tuleb need kaustast ükshaaval üles otsida.
4. samm – kopeerige ja kleepige
- Pärast foto valimist kopeerige see kohe.

- Valige, millise kausta soovite sülearvutisse salvestada, ja seejärel kleepige see lihtsalt sülearvutisse.

Google'i fotode kasutamine
Järgmine viis on installida oma iPhone'i rakendus Google Photos. Selle rakenduse saate alla laadida Apple Store'ist.
Seejärel avage rakendus ja lubage rakendusel Google Photos fotodele ja videotele juurde pääseda teile (kui ilmub hüpikaken, klõpsake nuppu Luba).
Seejärel varundate ja sünkroonite oma iPhone'is olevad fotod ja videod teenusega Google Photos.
Järgmisena järgige allolevaid samme.
1. samm – külastage oma sülearvutis Google'i fotode veebirakendust
- Avage oma sülearvuti brauser, kas Firefox või Chrome. Seejärel külastage saiti Google Photos.

2. samm – valige Foto
- Kui palju teie iPhone'i fotosid/videoid kuvatakse teenuses Google Photos, saate vali foto kumba soovite teisaldada. Klõpsake Lae alla.

3. samm – foto teisaldamine õnnestus
- Fotod laaditakse otse teie sülearvutisse. Tee see lihtsaks?

Google Drive'i kasutamine
Lisaks ülaltoodud meetoditele saate oma fotode või videote sülearvutisse ülekandmiseks kasutada ka rakendust Google Drive.
1. samm – installige iPhone'i Google Drive'i rakendus
- Installige oma iPhone'i Google Drive'i rakendus. Seejärel logige oma Gmaili kaudu sisse.
2. samm – valige Foto
- Avage oma iPhone'is galerii ja valige oma Google Drive'i üleslaadimiseks fotod.

3. samm – laadige fotod sülearvutisse alla
Külastage oma sülearvuti brauseris Google Drive'i. Logige sisse sama Gmaili kontoga, mida kasutate oma iPhone'i Google Drive'i rakenduses.
Sina vali foto mille te varem üles laadisite klõpsake allalaadimist.

- Foto laaditakse alla ja salvestatakse automaatselt teie sülearvutisse.
ICloudi fotode kasutamine
Viimane viis fotode teisaldamiseks iPhone'ist sülearvutisse on kasutada rakendust iCloud Photos. Meetod, aktiveerige oma iPhone'is iCloud Photo Library.
Sisestatud Seaded seejärel otsige ja klõpsake Fotod. Lülitage iCloud Photos sisse.
Pärast seda järgige neid samme.
1. samm – külastage iCloudi saiti
Sülearvutis avate brauseri. Seejärel külastage iCloudi saiti.
Logige sisse sama iCloudi kontoga, mis teie iPhone'is.

2. samm – valige Foto
- avatud Fotod.

- Valige foto et sa tahad liikuda. Seejärel klõpsake nuppu Lae alla.

3. samm – foto teisaldamine õnnestus
- Fotod laaditakse alla teie sülearvutisse ja salvestatakse automaatselt teie sülearvutisse.

Need on mõned viisid fotode ülekandmiseks iPhone'ist sülearvutisse. Tee see lihtsaks?
Valite lihtsalt selle, mis teie arvates on kõige lihtsam.
Loe ka artikleid teemal Foto või muid huvitavaid artikleid Andini Anissa.