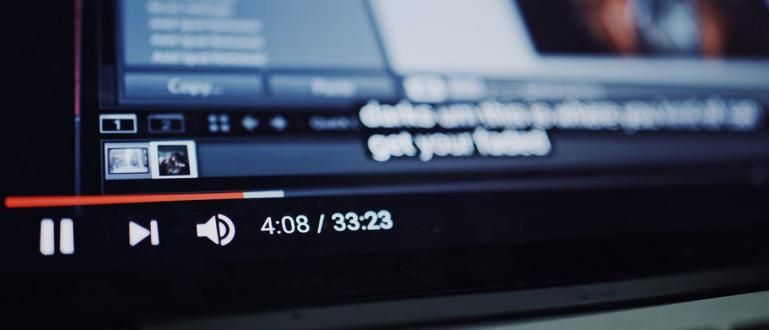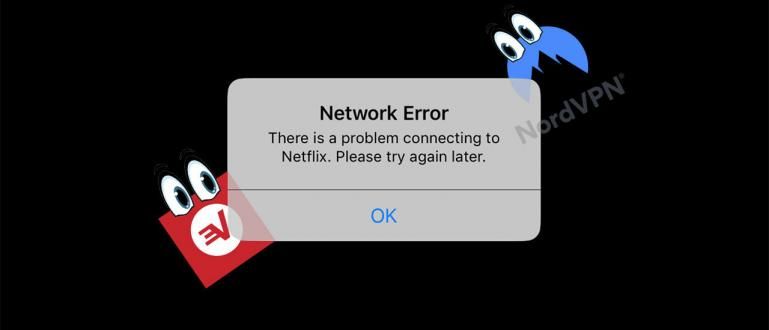Kuidas installida Windows 10 mälupulgaga koos pildijuhendiga. Saab kasutada ASUSe, Lenovo, Delli ja muude sülearvutitega.
Windows 10 installimist saab teha mitme meetodi abil, mis on üsna lihtsad. Üks neist on välklambi kasutamine.
Ühena toodetest Microsoft Jaka on kindel, et paljud teist kasutavad Windows 10 sülearvuti või personaalarvuti operatsioonisüsteemina.
Kahjuks, kuigi Windows 10-st on saanud miljoni inimese toode, on endiselt palju inimesi, kes ei mõista endiselt, kuidas installida Windows 10 sülearvutisse või personaalarvutisse.
Noh, teie abistamiseks arutab ApkVenue siin õpetusi meetod installida Windows 10 koos mälupulk mida saate hõlpsalt jälgida!
Lihtsaim viis Windows 10 installimiseks Flash-kettaga
Tuleb märkida, et meetod, mida ApkVenue siin arutab, võib kehtida ka nende jaoks, kes on segaduses meetod installida lähtestage Windows 10 minevik mälupulklol!
Need indoneeslased, kes tunnevad, et nad kogelevad tehnoloogiliselt, ärge muretsege, sest siin selgitab Jaka koos täielike piltidega, kuidas Windows 10 installida.
Alates seaded BIOS, saabas kasutades mälupulk, kuni Windows 10 installiprotsessini, kuni saate seda kasutada, arutab ApkVenue siin.
Noh, ilma pikema jututa, vaatame lähemalt, kuidas Windows 10 uuesti installida, kasutades allolevat mälupulka!
Installige Windows 10 uuesti Rufusega

Esimene asi, mida peate tegema, on teha a buutitav mälupulk. Mis see siis on buutitav mälupulk tegelikult, gäng?
Niisiis, buutitav mälupulk võib tõlgendada salvestusmeediumina, mis sisaldab igas operatsioonisüsteemis olemasolevaid vahendeid või teenuseid.
Tegema buutitav mälupulk, saate teha mitu sammu. Siin kasutab ApkVenue nimelist abi_tarkvara_ Rufus.
Ettevalmistusetappide jaoks võite esmalt järgida õpetust kuidas algset Windows 10 uuesti installida Rufuse abil mille ApkVenue on allpool täielikult üle vaadanud!
- Veenduge, et teil oleks toores Windows 10 failivorming .iso mille saate alla laadida alloleva lingi kaudu.
 Rakenduste utiliidid Microsoft Corporation Laadige alla
Rakenduste utiliidid Microsoft Corporation Laadige alla Fail .iso seda saab kasutada ka võimalusena Windows 10 uuesti installida koos DVD-ga nii kaua kui võimalik põletada faili DVD-le.
Lae alla tarkvaraRufus mille Jaka on ka allpool andnud.
 Rakenduste arendaja tööriistad Akeo Laadi alla
Rakenduste arendaja tööriistad Akeo Laadi alla Kui Windows 10 raw ja Rufus on alla laaditud, asetage see sisse kausta milleni on teil lihtne jõuda ja leida.
avatud tarkvara Rufus esimest korda, kuni aken avaneb, nagu allpool näidatud.

Seejärel klõpsate nuppu VALI ja valige vormingus Windows 10 toorfail .iso varem.
Klõpsake Avatud et valida Windows 10 töötlemata ja seejärel töötleb seda tarkvara Rufus.

- Valige seaded järgmiselt, Pildivalik: tavaline Windowsi installimine, Jaotusskeem: GPTja Sihtsüsteem: UEFI (mitte CSM).

- Tehke järgmised vormingusuvandid, Helitugevuse silt: pole vaja asendada, Failisüsteem: FAT32, Klastri suurus: vaikimisija muud seaded vastavalt joonisele.

Kui kõik sätted on õiged, on viimane asi, mida peate tegema, klõpsama nuppu START.
Veenduge, et olete oma andmed varundanud, sest Rufus annab teile hoiatuse nende vormindamiseks mälupulk kasutatud. Kui olete kindel, klõpsake Okei.

- Valmistamisprotsess buutitav mälupulk Windows 10 töötab. Siin peate lihtsalt ootama protsessi lõppu, mis võtab vaid mõne minuti.

Lõpuks, kui see on valmis ja kasutamiseks valmis, muutub alumine indikaator roheliseks ja ütleb VALMIS.
Klõpsake lihtsalt nuppu SULGE Rufuse akna sulgemiseks ja välgu väljutamine arvutist või sülearvutist.

 VAATA ARTIKLI
VAATA ARTIKLI Kuidas installida Windows 10 ilma rakendusteta
Lisaks Rufuse kasutamisele saate installida ka Windows 10 ilma rakenduseta tarkvara tegemisel buutitav välkmäluketas mida hiljem kasutad.
Kuidas siis ilma Rufuseta välguga Windows 10 uuesti installida? Vaadake lihtsalt allolevaid täielikke samme!
Esiteks ühendage mälupulk sülearvuti või arvutiga.
Avage käsuviip, vajutades Windowsi klahv + R klaviatuuril. Kui see avaneb, tippige kettaosa ja klõpsake Sisenema.
 Foto allikas: TricksLadder
Foto allikas: TricksLadder - Avaneb CMD kettaosa aken, tippige ketaste loend seejärel vajutage nuppu Sisenema. Hiljem näete, millised kettad on saadaval.
 Foto allikas: TricksLadder
Foto allikas: TricksLadder Vaadake, mitu ketast teie USB-mälupulk on. Selle saate hõlpsalt teada välklambi suuruse järgi.
Seejärel tippige valik ja seejärel ketta number. Näiteks, vali ketas 1. Vajutage Sisenema.
 Foto allikas: TricksLadder
Foto allikas: TricksLadder Järgmises etapis vormindate kasutatava välklambi. Veenduge, et olete oma andmed varundanud.
Tüüp puhas seejärel vajutage Sisenema partitsioonide, failisüsteemide ja andmete kustutamiseks, mis on endiselt Flashdiskil salvestatud.
 Foto allikas: TricksLadder
Foto allikas: TricksLadder - Pärast seda tippige loo esmane partitsioon. vajuta nuppu Sisenema.
 Foto allikas: TricksLadder
Foto allikas: TricksLadder - Valige kasutatav partitsioon. Kuidas, tüüp vali partitsioon 1, seejärel vajutage Sisenema.
 Foto allikas: TricksLadder
Foto allikas: TricksLadder - Aktiveerige partitsioon tippides aktiivne, seejärel vajutage Sisenema. Veenduge, et partitsioon on edukalt seadistatud kujul aktiivne.
 Foto allikas: TricksLadder
Foto allikas: TricksLadder - Vormindage partitsioon tippides vorming fs=ntfs kiire. Samuti saate trükkides sildi soovitud nimega asendada vorming fs=fat32 label=(sildi nimi). Vajutage Sisenema.
 Foto allikas: TricksLadder
Foto allikas: TricksLadder - Pärast edu on teie mälupulk muutunud partitsiooniks esmane aktiivne ja buutitav. Sulgege kettaosa aken, tippides väljuda ja klõpsake Sisenema.
 Foto allikas: TricksLadder
Foto allikas: TricksLadder - Nüüd sa elad mount failid .iso Windows ja kopeerige kogu sisu välklampi.
Kuidas seadistada BIOS Flashdiskiga alglaadimiseks
Järgmine samm kuidas installida USB-ga Windows 10 on koos muuta BIOS-i sätteid et saaks saabas läbi mälupulk, jõuk.
Kui teie arvutil või sülearvutil pole veel operatsioonisüsteemi, võite selle sammu vahele jätta ja jätkata Windowsi installiprotsessi.
Siin kasutab Jaka näitena sülearvutit ASUS X441N, kuid seda saab siiski kasutada installida Windows 10 HP sülearvutitel ja muudel, seltskond!
Lisaks saate Windows 10 välguga uuesti installida ka teistele ASUSe sülearvutitele Jaka juba kirjutas siin.
Pärast valmistamise lõpetamist buutitav mälupulk, ühendage soovitud arvuti või sülearvuti installida lähtestage Windows 10-ga.
Siis sina Taaskäivita Teie kasutatav arvuti või sülearvuti, rühm.
Kui teed Taaskäivita, siia logite lihtsalt sisse seaded BIOS, vajutades klahvi DEL (kustuta).
Teatud tüüpi sülearvutite või emaplaat teised, võite vajutada nuppu DEL, F1, F2, F10, või Fn+F2.

- Peal seaded BIOS, minge lihtsalt valikute juurde Boot asendada saabas kasutades mälupulk mis sisaldab varasemaid Windows 10 toorfaile.

Seejärel valite alglaadimisel lihtsalt Alglaadimisvalik nr 1 Saab mälupulk mida sa kasutasid.
Tavaliselt antakse sellele valikule nimi USB-mäluseade/irdketas või kaubamärgi nime järgi mälupulk mida sa kasutad, kamp.
Kui teie arvuti/sülearvuti kasutab SSD-d, seejärel valige Alglaadimisvalik nr 2 et olla teie SSD nimi, peate esmalt välja selgitama, mis SSD nimi teie arvutis/sülearvutis on
Kui te SSD-d ei kasuta, ei pea te alglaadimisvalikut nr 2 muutma
Ärge unustageKeela valik Kiire käivitamine

Lõpuks lähete lihtsalt valikute juurde Salvesta ja välju, seejärel valige menüü Salvestage muudatused ja väljuge.
Kui teil palutakse kinnitust, peate vaid valima Jah. Seejärel muudatused salvestatakse ja arvuti/sülearvuti käivitub Taaskäivitaja saate otse installida Windows 10.

Installige Windows 10 uuesti Flashdiskiga
Pärast BIOS-i seadistamise lõpetamist on meetodi viimane samm installida Windows 10 läbitud mälupulk on mõeldud Windows 10 installiprotsessi jaoks, gang!
See protsess saab kustuta kõik andmed arvutis või sülearvutis ja neile, kes otsivad võimalust installida lähtestage Windows 10 ilma andmeid kustutamata, saate kontrollida, kuidas Windows 10 lähtestada.
Noh, vaadake järgmisi samme, et algajad saaksid seda tehainstallida Windows 10 korralikult ja täpselt.
1. Oota Boot alates Flashdisk
- Kui teil õnnestub teha saabas Windows 10 koos mälupulk, ilmub tavaliselt sinine Windowsi logo koos ringiga laadimine järgnevalt.

2. Korraldada Võlts Keel
- Määrake installimise ajal keel, aeg ja valuuta ning klaviatuuri sisend kasutatud.
- Sa võid kasutada vaikeseaded ja seejärel klõpsake nuppu Edasi.

3. Alusta Installige Windows 10
- Kui olete kindel, klõpsake lihtsalt nuppu Installeeri nüüd.

4. Loobuge Windows 10 aktiveerimisest
- Aknal Aktiveerige Windows saate kõigepealt teha aktiveerimise sammu.
- Siin saate vahele jätta, klõpsates valikul Jäta nüüd vahele või Mul pole tootenumbrit.

5. Valige Windows 10 Type In-Installige
- Valige installitava Windows 10 tüüpinstallida, nagu Windows 10 Pro, Windows 10 Home, ja teised. Klõpsake nuppu Edasi.

6. Lugege läbi ja nõustuge Litsentsi tingimused
- Lugege kõigepealt Microsofti tarkvara litsentsitingimused mis on saadaval. Kui see on selge, aktiveerige linnuke sees Nõustun litsentsitingimustega.
- Järgmisena klõpsake nuppu Edasi.

7. Valige meetod Installige Windows 10
- Seejärel palutakse teil valida soovitud Windows 10 installimisviis.
- ApkVenue soovitab seda võimalust kasutada Kohandatud: installige ainult Windows (täpsem), eriti neile, kellel on sülearvuti on väga aeglane.

8. Korralda Sõida
- See samm on üsna keeruline, kui soovite sülearvuti puhastada ja kõvaketas, seejärel valige kõik sõita enne ja valige Kustuta eemaldada.
- Kui soovite kustutada sõita C: ainult, vali Draiv 0 Sektsioon 2 seejärel valige Vorming. Saate otse installida peal sõita seda ühe nupuvajutusega Edasi.
- Aga kui tahad jagada mitmeks sõita, lihtsalt valige Sõida 0 jaotamata ruumi. Seejärel klõpsake Uus ja sisestage soovitud suurus (MB-des).
- Saate selle sammu vahele jätta ja saate selle hiljem seadetega määrata Kettahaldus.
- Neile, kellel on HDD ja SSD kombinatsioon ning kes otsivad võimalust installida Windows 10 SSD-l, tehke kindlasti valik sõita õigeks paigaldusprotsessi ajal.


9. Oodake installiprotsessi
- Pärast nupule Edasi klõpsamist käivitub Windows 10 installiprotsess automaatselt. Siin peate lihtsalt protsessi ootama.

10. Kasutage Windows 10 kiirsätteid
- Windowsi installimine muudab teie arvuti või sülearvuti Taaskäivita ja selles etapis saate selle kohe lahti ühendada mälupulk kiire.
- Windows teeb saabas lähtestage ja minge algseadistuste juurde, nagu allpool näidatud. vali Kasutage Expressi seadeid.

11. Valige PC/Laptop Ownership Option
- vali Ma oman seda kui see on arvuti või sülearvuti, mida kasutate isiklikult, ja klõpsake Edasi järgmise sammu jaoks.

12. Jäta vahele Logi sisse Microsoft konto
- Saate oma Microsofti kontole sisselogimise toimingud vahele jätta, klõpsates nuppu Valikud Jätke see samm vahele.

13. Loo nimi ja Parool PC/sülearvuti
- Sisestage ettenähtud väljale arvuti või sülearvuti kasutajanimi.
- Saate lisada parool ka, lol. Kui see on lõpetatud, klõpsake Edasi.

14. Seadistage Cortana assistent
- Windows 10-ga on kaasas virtuaalne assistent nimega Cortana ala Google'i assistent. Cortana seadetest saate ühe klõpsuga mööda minnamitte praegu.

15. Oodake protsessi Seaded Windows 10
- Windows teeb konto sätted ja palju muud. Oodake mõni hetk, kuni see ekraanile ilmub töölaud peamine.

16. Valmis
- Olete selle teinud installida Windows 10 teie arvutis või sülearvutis.
- Nii näeb see välja töölaud Windows 10 puhul, lahe ja lihtne, eks? Järgmiseks jääte installida tarkvara siin peab olema uuel arvutil või sülearvutil!

Tugevused ja nõrkused Installige Aknad koos Flashdisk
Kuidas, teie arvuti või sülearvuti tundub pärast seda nagu uus installida Windows 10 lähtestamine, eks?
Pärast õpetuse läbimist installida Windows 10 alates mälupulk Jaka on selle meetodi abil ka teistega võrreldes leidnud eeliseid ja puudusi.
Kas on midagi? Siin on mõned neist, jõuk.
Liigne Installige Windows 10 alates Flashdisk
- Minimeerib paigaldusaja ebaõnnestumist, kuna mälupulk välja kirjutatud, et neil on parem vastupidavus kui CD / DVD.
- Suurem osa personaal- või sülearvuteid ei ole tänapäeval varustatud optiline kettaseade, enamasti ainult pakkuda sadamasse Ainult USB.
Puudus Installige Windows 10 alates Flashdisk
- Viirusinfektsioonile kalduvus ja pahavara mis tulenevad mälupulk varem kasutatud.
- Nõuab rohkem protsesse, nagu Windowsi toorfailide allalaadimine, loomine buutitav mälupulkja kuni installietapini.
- Vaja on täiendavat aktiveerimiskoodi, mis tuleb osta eraldi, erinevalt CD/DVD-st, mis on juba müügipaketis.
Boonus: kuidas Windows 10 aktiveerida Tootevõti, Olgu see alaline!
Lisaks saab ka osta litsents tootevõti Windows 10 operatsioonisüsteemi aktiveerimiseks kasutatavas arvutiseadmes.
Noh, et vabaneda ekraanil kuvatavast Windowsi aktiveerimise teatisest, saate järgida õpetust siin: Lihtne viis uusima Windows 10 aktiveerimiseks, 100% saab!
 VAATA ARTIKLI
VAATA ARTIKLI Video: need on 5 ohtu, mis varitsevad piraatakende kasutamist
Noh, see on ülevaade meetod installida Windows 10 koos pendrivega koos piltidega, alates ettevalmistamisest kuni erinevatel eesmärkidel kasutamiseks valmis.
Kui olete ülaltoodud sammudest endiselt segaduses, ärge kõhelge ja küsige julgelt allolevas kommentaaride veerus, OK? Edu ja edu!
Loe ka artikleid teemal Windows või muid huvitavaid artikleid Bon.