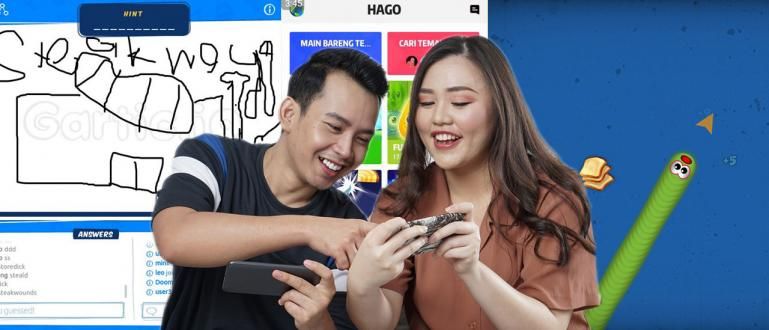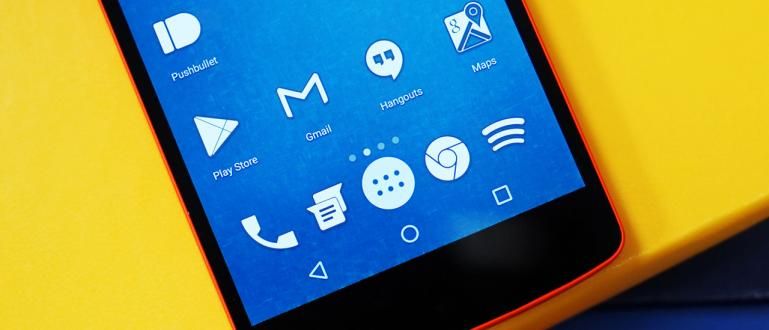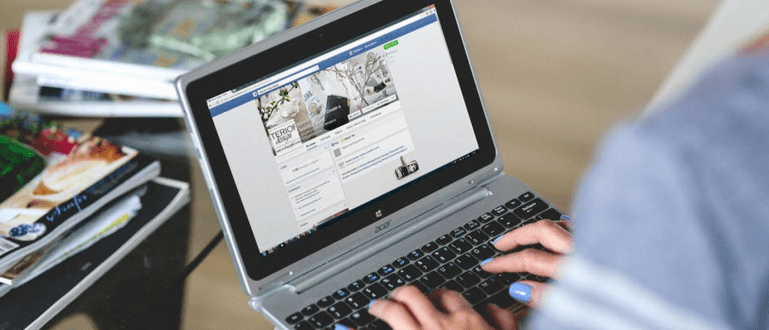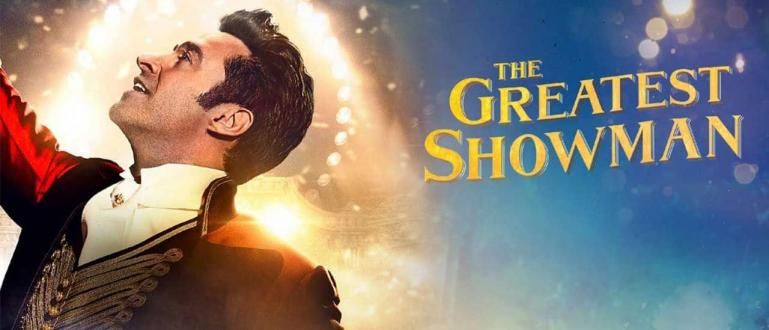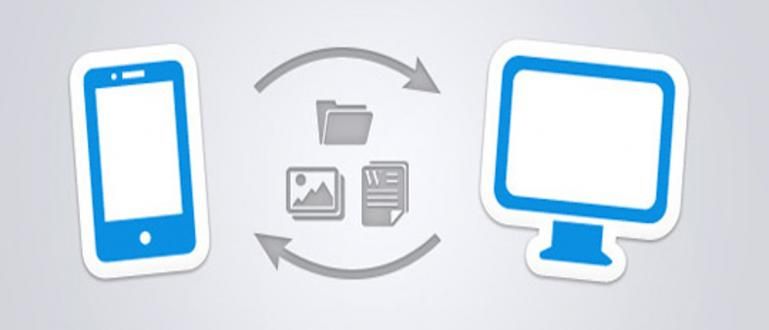Kas vajate oma kodus Interneti-ühendust erinevate seadmete jaoks? Kasutage lihtsalt arvutit. Siit saate teada, kuidas luua erinevates Windowsi operatsioonisüsteemides sülearvutis leviala. Tutvu kogu teega!
Kas otsite võimalust kasutada oma arvutit või sülearvutit levialana?
Sülearvuti levialaks muutmine on kriitilistel hetkedel väga kasulik. Eriti kui teie maja ruuter on katki.
Siis vajate otse Interneti-ühendust juhtmevaba. Noh, üks võimalus on muuta sülearvuti levialaks.
Kas saate teha sülearvuti nii, et see oleks leviala?
Muidugi saate, kamp. Saate luua leviala sülearvutist, mille operatsioonisüsteem on Windows 10, 8 ja 7. Tulge, vaadake täielikku meetodit!
Kuidas sülearvutis leviala teha
Kuum koht on asukoha määramine teatud piirkonnas, kus on Interneti-ühendus. Tavaliselt kasutab Wi-Fi-tehnoloogiat traadita kohtvõrgu või WLAN-i kaudu.
Seda asukohta nimetatakse sageli Wi-Fi levialaks. Levialad on tavaliselt avalikes kohtades või kodus.
Nüüd on palju seadmeid, mida saab levialadena kasutada, näiteks nutitelefon, mida iga päev kaasas kannate.
Kes oleks aga arvanud, et kodus kasutatav sülearvuti või arvuti võib olla ka levialade seade.
Sülearvuti leviala muutmine on tegelikult väga kasulik, kui asute piirkonnas, kus on ainult LAN-kaabel.
Niisiis, kuidas luua sülearvutis leviala? Olge nüüd, vaadake allolevat meetodit, mille ApkVenue jagab operatsioonisüsteemi kohta.
1. Kuidas teha sülearvutist Windows 10 WiFi leviala
Esiteks saate seda kasutada Windows 10 operatsioonisüsteemiga sülearvutite jaoks. See meetod on üsna lihtne, arvestades, et Microsoft on leviala funktsiooni manustanud.
Sellega ei pea te kasutama rakendusi ega muid häkkimisviise. Peate lihtsalt seadetest leviala sisse lülitama.
Kuid selle funktsiooni kasutamiseks veenduge, et teie sülearvutil oleks kiire Wi-Fi-ühendus. Kui ei, saate kasutada Wi-Fi-adapterit, nagu arvuti.
1. samm – avage Seaded
- Lihtsaim viis on vajutada kombinatsiooni nuppu Windows+I.

2. samm – valige Mobile Hotspot
- Valige lehel Seaded Võrk ja Internet seejärel klõpsake Mobiilne leviala.

3. samm – aktiveerige mobiilne leviala
- Klõpsake teksti all olevat hooba Jaga minu Interneti-ühendust teiste seadmetega. seejärel valige nime ja parooli määramiseks Redigeeri.

4. samm – määrake nimi ja parool ning seejärel salvestage.

2. Kuidas luua Windows 8 sülearvutis leviala

Teist võimalust saab rakendada Windows 8-le Wi-Fi-adapteri abil. Nii et saate seda meetodit kasutada sülearvutis või arvutis.
Wi-Fi-adapterit kasutades saate muuta oma arvutist leviala ilma rakenduse abita.
Nii et ilma Windowsi leviala funktsioonita, nagu Windows 10, saate Internetti läheduses asuvate seadmetega jagada.
Siin on täielik viis:
1. samm – logige sisse CMD-sse
- Veenduge, et Wi-Fi-adapter oleks esmalt arvutiga ühendatud, seejärel minge lehele CMD (kasutades režiimi Käivita administraatorina).

2. samm – kontrollige arvuti traadita ühenduse võimalusi
- Enne meetodi käivitamist veenduge, et teie arvuti või sülearvuti toetaks VAP-i (virtuaalne pääsupunkt). See tähendab, et tippides 'netsh wlan show draiverid', seejärel vajutage sisestusklahvi.
- Kui see ikka ütleb Ei, peate selle aktiveerima, tippides "netsh wlan määrab hostednetwork mode=allow'.

3. samm – lubage leviala
- Selle aktiveerimiseks tippige "netsh wlan seadis hostednetwork mode=allow ssid=JalanTikus key=jakaganteng'.

4. samm – avage arvuti Interneti-sätted
- Teie leviala on sisse lülitatud, kuid pole veel Internetiga ühendatud. Selleks peate selle sisse lülitama. Sisestatud Võrgu-ja ühiskasutuskeskus.

5. samm – muutke koduvõrgu ühendust
- Klõpsake Kohalik ühendus, seejärel valige atribuudid ja valige oma leviala Interneti-ühendus. Valige OK.

Pärast Interneti sisselülitamist saate selle nüüd teiste seadmetega ühendada. Head internetti, seltskond!
3. Kuidas muuta sülearvuti Windows 7-s WiFi levialaks
Lõpuks, kuidas muuta Windows 7 sülearvuti WiFi levialaks. Kuidas seda võrgu kaudu teha Ad-hoc.
Ad-hoc on arvutivõrk, mis kasutab sülearvutis wifit ja on teatud tüüpi traadita kohtvõrk (WLAN).
See meetod töötab ainult siis, kui teie Internet tuleb Etherneti (LAN) allikast. Siin on täielik meetod:
1. samm – minge jaotisse Juhtmeta võrkude haldamine.
- avatud Menüü Start ja kirjuta 'Juhtmeta' otsingus, seejärel valige Traadita võrkude haldamine.

2. samm – klõpsake nuppu Lisama

3. samm – järgmine klõps Looge Ad Hoc võrk, seejärel klõpsake Edasi

4. samm – sisestage võrgu nimi ja turbetüüp
- Ärge unustage klõpsata nuppu Salvesta see võrk. Oodake hetk, kuni võrk on loodud.

Valmis, olete edukalt kasutanud oma Windows 7 sülearvutit WiFi levialaks. Väga lihtne, kas pole?
Teine võimalus, kui teie sülearvuti kasutab operatsioonisüsteeme Windows 7 ja Windows 8, on kasutada tarkvara kolmas osapool.
Üks rakendustest on Virtuaalne ruuter mille saate tasuta alla laadida ja mida on lihtne kasutada.
Need on kolm võimalust sülearvutis leviala loomiseks, mida saate teha kõigi operatsioonisüsteemide kaudu.
Kas teil on selle aktiveerimise kohta küsimusi?
Kirjutage oma küsimused ja arvamused kommentaaride veergu, jah. Kohtumiseni järgmises artiklis!
Loe ka artikleid teemal WiFi või muid huvitavaid artikleid Daniel Cahyadi.