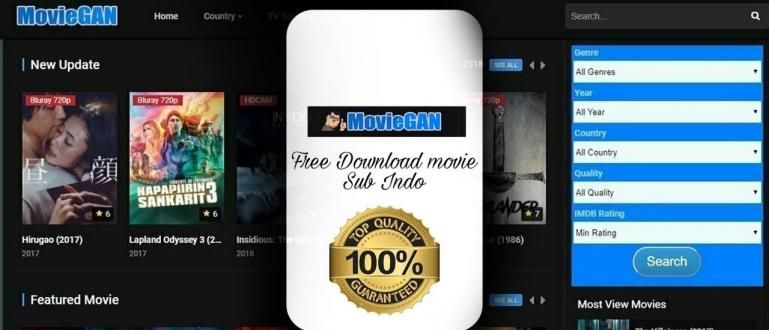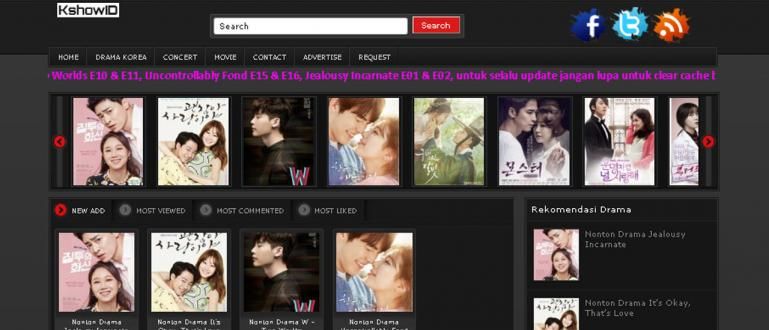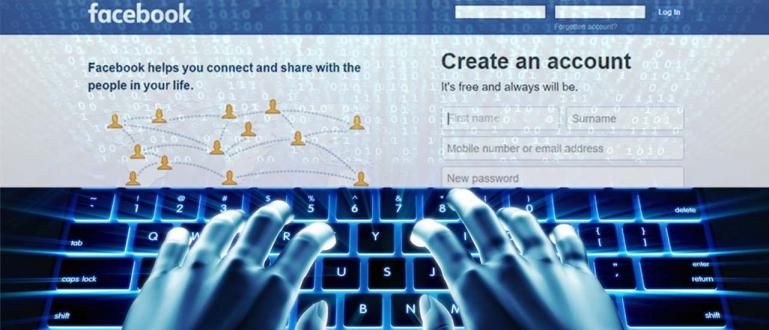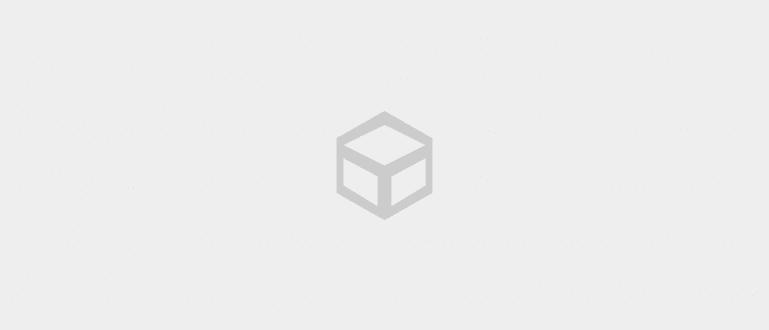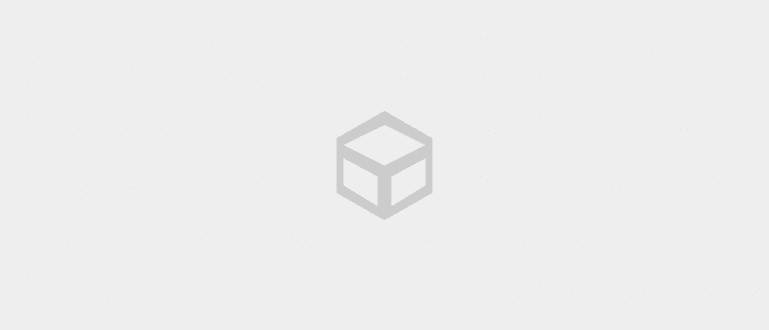Kuidas kiiresti arvutis ekraanipilti teha, selleks kulub vaid 1 sekund.
Enamik arvutikasutajaid ilmselt juba teavad, kuidas võtta ekraanipildid. Küll aga on võimalik, kui on veel neid, kes pole saanud võtta ekraanipildid või kasuta ikka vana keerulist viisi.
Nüüd tahab Jaka seda küsida, proovi järgi kuidas sa võtad ekraanipildid arvutis? Kas vajutades Nupp Print Screen (tavaliselt lühendatud kui PrtSc või PrtScn klaviatuuril) ja kopeerige see lõikelaud? Siiski, et säästa ekraanipildid peate rakenduse avama Värvige siis kleepida selleks, et teha saagida või muuta ekraanipildid. Pärast seda saate selle pildina salvestada. See on nii keeruline eks?
- Terve lehe veebisaidi ekraanipildi tegemine
- Lihtsad viisid pikkade ekraanipiltide salvestamiseks Androidis
- Screener, rakendus, mis muudab teie ekraanipildid hämmastavaks!
3 võimalust Windowsis ekraanipildi tegemiseks vaid 1 sekundiga
Selgub, et on lihtsam ja kiirem viis võtta ekraanipildid Windowsi-põhises arvutis/sülearvutis. Seetõttu annab Jaka siin lihtsa nipi, 3 viisi, kuidas seda võtta ekraanipildid arvutisse kiiresti vaid 1 sekundiga.
1. Print Screen ja Windowsi klahvikombinatsiooni kasutamine

Kas sa ei tea, alates sellest Windows 8 ja Windows 10Microsoft tutvustab uut laadimisviisi ekraanipildid arvutis. Trikk on lihtsalt vajutada samaaegselt klahvikombinatsiooni Print Screen ja Windowsi klahvi. Väga praktiline, kas pole? Enam pole vaja Painti avada ja seda käsitsi salvestada.
Kõrval vaikimisi, tulemused ekraanipildid ülaltoodud uuest meetodist leiate selle kohalik kaust C > Pilt > Ekraanipildid. Probleem on selles, et kõik teie arvutiekraanil olevad kuvad jäävad arvutisse ekraanipildid, kaasa arvatud tegumiriba. Noh, kui soovite lihtsalt säästa ekraanipildid ainult aktiivse rakenduse aknas peate kasutama kombinatsiooni Print Screen klahv ja Alt samaaegselt.
Kahjuks, kui Jaka proovib kasutada Windowsi klahvi + Alt + PrtSc klahvikombinatsiooni, ei juhtu midagi. Nii et kui kasutate klahvikombinatsiooni Print Screen ja Alt, peate ikkagi Paint avama ja käsitsi salvestama.
2. OneDrive'i rakenduse või Dropboxi kasutamine
Kui teil on vaja kasutada OneDrive'i või Dropboxi rakendust, puudutades veidi rakenduse seadeid, siis võite selle võtta ekraanipildid arvutis väga lihtsalt. See isegi salvestatakse pilvesalvestus automaatselt. Trikk on lihtsalt kombinatsiooni vajutamine Print Screen klahv + Alt klahvja tulemus salvestatakse automaatselt. Kõrval vaikimisi, salvestatakse tulemused kohalikku C-sse, nimelt kausta OneDrive > Pildid > Ekraanipildid või Dropbox > Ekraanipildid. Siit saate teada, kuidas seda aktiveerida.
OneDrive'i seaded
- Klõpsake teavitusalal peidetud vaate ikooni nuppu tegumiriba.
- Siis paremklõpsake OneDrive'i ikooni.

- Klõpsake Seaded.

- Minge vahekaardile Automaatne salvestamine ja märkige ruut "Ekraanipildid"..
Dropboxi seaded:
- Klõpsake teavitusalal peidetud vaate ikooni nuppu tegumiriba.
- Siis paremklõpsake Dropboxi ikooni.

- Klõpsake Seaded.

- avatud Vahekaart Eelistused ja Import, märkige jätkuvalt märkeruut "Ekraanipilt".
3. Lõikamistööriist

Veel üks viis sülearvutis ekraanipildi kiireks tegemiseks on kasutada Windowsi vaikerakendust, nimelt Lõikamise tööriist. See on parim viis, kui soovite säästa ekraanipildid ainult teatud osades. Meetod on salvestatud ekraanil väga lihtne. Klõpsake tegumiribal Windowsi logol, tippige otse Snipping Tool ja avage see. Lisaks klõpsake "Uus" ja saate seda kohe teha saagida pildi osa, mida soovite salvestada. Enne salvestamist saate seda ka redigeerida või kritseldada. Ülevõtmisvõimalusi on 4 ekraanipildid, see on Snipist vaba, Ristkülikukujuline lõik, Windows Snipja Täisekraanilõik.
Need on kolm võimalust sülearvutite ja arvutite kiireks ekraanipildi tegemiseks, isegi vaid 1 sekundiga. Kolmest ülaltoodud viisist te kindlasti kõiki ei tea, eks? Kui teil on praktilisem viis, jagada jah kommentaaride veerus.