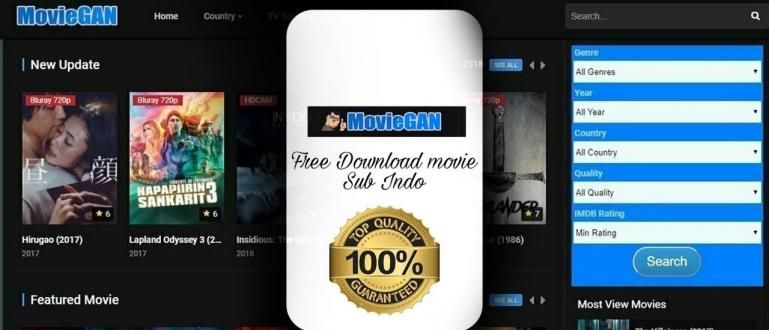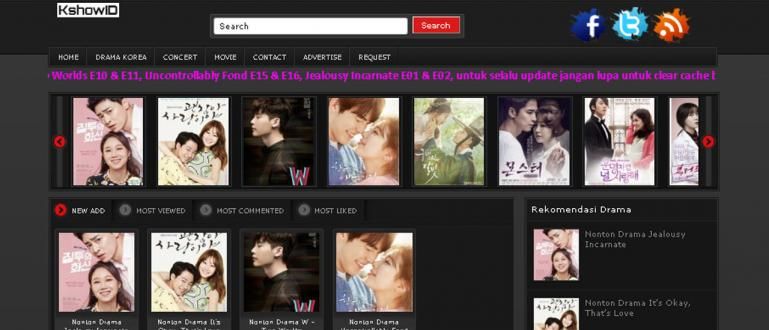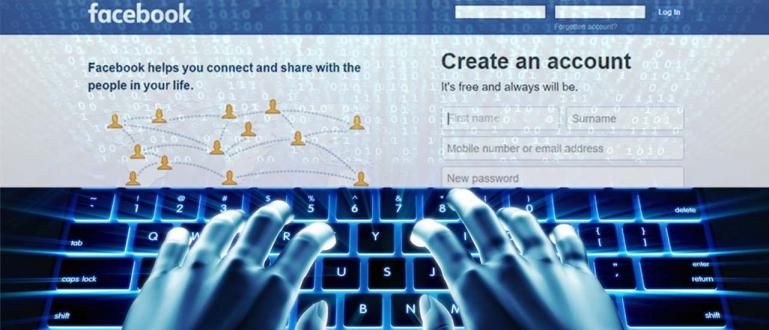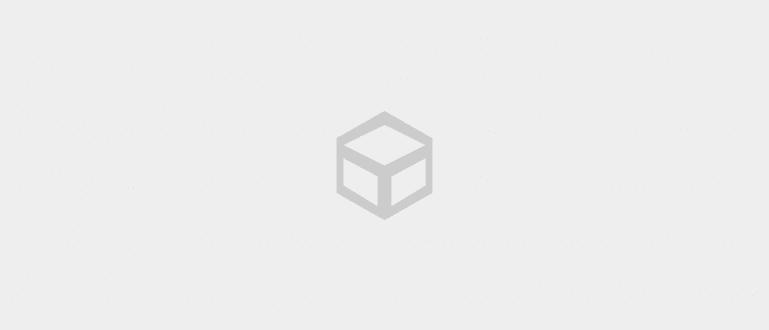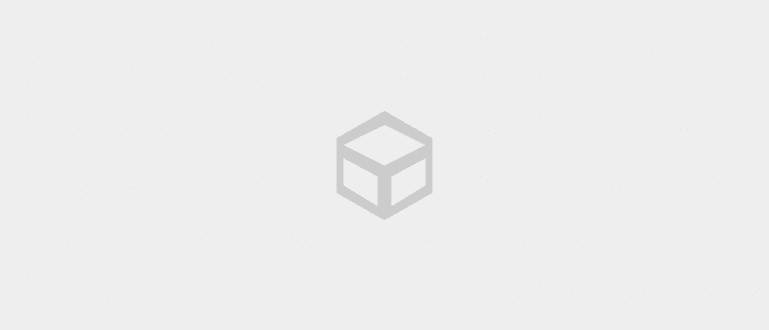Kas soovite teada, kuidas kasutada ühte printerit mitme arvuti jaoks? Siit saate lugeda, kuidas jagada printereid opsüsteemides Windows 7 ja Windows 10!
Töökeskkonnas olemasolu printer väga vajalik andmete printimiseks, olgu siis koosoleku materjalide või lihtsalt dokumentatsiooni jaoks.
Seetõttu loodi võrk, et ühte printerit saaks korraga kasutada mitme arvuti jaoks. Aga kuidas?
Pole vaja olla segaduses, sest Jaka ütleb teile kuidas printerit jagada opsüsteemides Windows 7 ja Windows 10!
Kuidas printerit jagada
Funktsioonidega printeri ühiskasutus, ei pea te dokumentide printimiseks kasutama spetsiaalset arvutit. Teisest küljest ei pea iga arvuti jaoks ostma ka ühte printerit.
Veenduge, et iga arvuti oleks LAN-kaabli või WiFi-võrgu abil võrku ühendatud.
Valmis? Vaatame lihtsalt, kuidas Windows 7 ja Windows 10 printereid jagada!
Printerite jagamine opsüsteemis Windows 7
Kõigepealt selgitab ApkVenue, kuidas jagada printerit operatsioonisüsteemiga Windows 7. Kuigi on olemas uuemad operatsioonisüsteemid, on Microsofti operatsioonisüsteem endiselt laialt kasutusel.
Kuidas teha? Lihtsalt järgige allolevaid lihtsaid samme!
Klõpsake menüüd Alusta töölaua avakuval.
Valige menüü Kontrollpaneel. Pärast avamist tippige sõna Võrk nii et leiate võrguseaded kiiremini.
vali Võrgu-ja ühiskasutuskeskus.
vali Muutke täpsemaid jagatud seadeid mis asub vasakul.
Klõpsake allanoolt, mis kuvab saadaolevad võrguprofiilid.
vali Failide ja printerite jagamine. vali Lülitage failide ja printerite jagamine sisse.
Klõpsake Salvesta muudatused
Kas see on korras? Ei, jõuk, on veel samme. Nüüd peate valima soovitud printeri jagada.
Klõpsake veel kord menüül Alusta, seejärel valige Seadmed ja printerid.
Paremklõpsake soovitud printeril jagada.
vali Printeri omadused menüüst rippmenüüst.
Klõpsake vahekaardil Jagamine.
Märkige ruut Jaga seda printerit
Okei, mis siis, kui keegi soovib printeriga ühendust luua? Peate lihtsalt tegema alltoodud samme.
Klõpsake Alusta, vali Seadmed ja printerid.
vali Lisage printer.
Kliki Lisage võrgu-, traadita või Bluetooth-printer.
Klõpsake printeril, mida soovite kasutada (veenduge, et see oleks seadistatud nagu eelmises õpetuses).
Klõpsake Edasi. Seal on juhised, mis aitavad teil arvuti ja printeriga ühendada.
Printerite jagamine opsüsteemis Windows 10
Kui kasutame operatsioonisüsteemi Windows 10, kas meetod on sama? See on enam-vähem sama seltskond, vaid mõne punkti võrra erinev. Jaka ütleb teile kõik sammud!
Kõigepealt peate määrama printeri oleku jagada põhiarvutis.
Klõpsake menüüd Alusta, siis minge aadressile Seaded >Seade >Printerid ja skannerid.
Valige soovitud printer jagada, seejärel klõpsake Halda.
vali Printeri omadused, seejärel valige vahekaart Jagamine.
Vahekaardil Jagamine, vali Jaga seda printerit.
Järgmiseks peate printeri ühendama teise arvutiga, mis seda kasutada soovib.
Klõpsake menüüd Alusta, siis minge aadressile Seaded >Seadmed >Printerid ja skannerid.
Menüüs Lisage printerid ja skannerid, vali Lisage printer või skanner.
Valige printer, mida soovite kasutada, ja seejärel valige Lisa seade.
Nii et see on jõuk kuidas printerit jagada operatsioonisüsteemides Windows 7 ja Windows 10, lihtne, eks? Nüüd saab ühte printerit kasutada kõigi arvutite jaoks!
Loe ka artikleid teemal Printer või muid huvitavaid artikleid Fanandi Ratriansyah