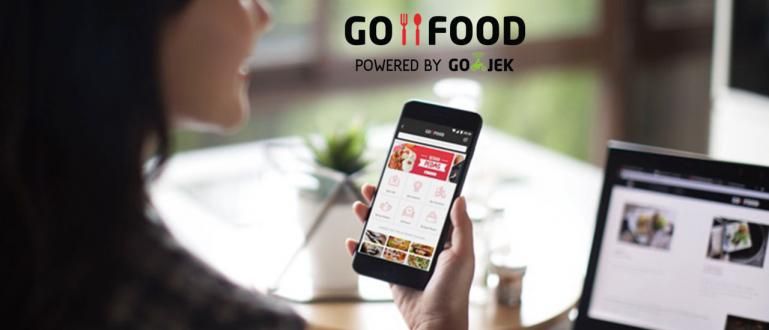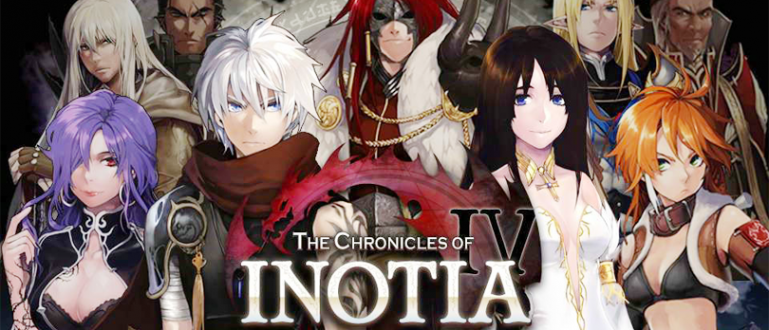Kas olete segaduses, kuidas Wordis vahekaugusi määrata? Vaadake allpool täielikku õpetust sõnade vahe määramise kohta Word 2007–2016!
Microsoft Wordist on saanud tarkvara, mida peavad valdama paljud inimesed. Seda Microsofti loodud tarkvara kasutatakse laialdaselt nii töömaailmas kui ka akadeemilistes ringkondades.
Üks asi, mida tuleb Microsoft Wordi abil tippimisel arvestada, on vorming. Iga ülesanne rakendab tavaliselt teatud vormingut, eriti suurt vahekaugust.
Microsoft Word on praeguseks palju arenenud. Paljusid funktsioone on ühest versioonist teise muudetud ja nende funktsioonide kasutamine võib erineda.
Seetõttu hõlmab Jaka seekord jagatava Wordi vahede määramine kõiki Microsoft Wordi versioone alates pr. Word 2007–2016.
Kas soovite teada, kuidas Microsoft Word 2007-st alates vahekaugusi määrata? Siin on rohkem teavet.
Kuidas määrata Microsoft Word 2007 vahekaugust
 Foto allikas: kuidas Wordis vahekaugusi määrata.
Foto allikas: kuidas Wordis vahekaugusi määrata. Esimene meetod, mida ApkVenue arutab, on Microsoft Word 2007 vahekauguse reguleerimine. Kuigi see on klassifitseeritud vanaks tarkvaraks, on pr. Office 2007 siiani on veel palju.
Funktsioonid, mis on ka Microsoft Office 2007-s see on üsna täielik, ja see paneb inimesed end siiski piisavalt tundma, et seda ühte tarkvara kasutada.
Kuidas siis Word 2007 vahemaid määrata? Siin on täielikud sammud.
- Blokeerige kogu tekst, mis on kirjutatud hiire või klahvikombinatsiooniga ctrl + A.
- Valige avamenüüs menüü kõrval olev väike ikoon Lõigud uue akna avamiseks.
- Valige vahekauguste menüüst soovitud vahe ja seejärel valige Okei.
Pärast nupu OK vajutamist muutub tekstikuva automaatselt vastavalt eelnevalt valitud ruumile.
Edu teile, kui proovite Microsoft Word 2007 vahekaugust määrata, jah, ja järgige kindlasti iga sammu hoolikalt.

Foto allikas: pilk Wordis vahekauguse määramise teisele sammule.

Pildi allikas: Microsoft Word 2007 vahekauguse määramise seeria viimane pilk.
Kuidas määrata Microsoft Word 2010 vahekaugust
Sama on pr. Word 2007, pr kasutajad. Word 2010 on Indoneesias siiani üsna palju.
Lisaks funktsioonidele, mis on üsna täielikud, on pr. Kaasas on ka Office 2010 heledam võrreldes ülaltoodud versiooniga. Lisaks põhjustavad mugavuse põhjused sageli inimestele vastumeelsust teisele versioonile üle minna.
Seetõttu Jaka jagab 2 võimalust vahekauguste määramiseks rakenduses Microsoft Word 2010 mida saate harjutada. Toimingud on järgmised.
Esmalt Word 2010 vahede määramine
- Blokeerige kõik postitused, mille olete varem teinud hiirega või käsuga Ctrl + A.
- Valige avamenüüs lõigu vormingu kõrval tühikuikoon, et kuvada saadaolevad vahekauguse valikud.
- Valige soovitud ruumi hulk ja teie kirjutatav vorming järgib valitud vahekauguste mustrit.

Foto allikas: Microsoft Word 2010 vahekauguse määramise teine samm.

Foto allikas: Word 2010 vahekauguse määramisel valitava vahekauguse kuva.
Kuidas määrata vahekaugust rakenduses Second Word 2010
- Blokeerige kõik postitused, mille olete varem teinud.
- Valige menüü teksti kõrval olev väike ikoon Lõigud uue seadete akna avamiseks.
- Pärast uute sätete akna ilmumist määrake veerus ruumi maht reavahe menüü all Vahekaugus.
- Vajutage nuppu OK.

Foto allikas: Microsoft Word 2010 vahekauguse määramise teine samm.

Foto allikas: ruumi määramise viimase sammu kuvamine Ms. Word 2010.
Need kaks võimalust saate valida vastavalt oma maitsele, sest mõlema funktsioonid on tegelikult samad.
Olles teadnud, kuidas Word 2010 vahekaugusi reguleerida, loodan, et teil ei teki enam raskusi dokumendivormingu seadistamisega soovitud viisil.
Kuidas määrata Word 2013 vahekaugust
Kuidas tegelikult Microsoft Word 2013 vahekaugust määrata ei erine palju Ms Word 2007 ja 2010 puhul rakendatavatega.
Nende kahe võimaluse tõttu saate valida vastavalt oma vajadustele ja soovidele kahel viisil neil on identsed funktsioonid.
Siin on sammud, mida peate järgima, et muuta Ms vahekauguse seadeid. Sõnad.
Esmalt Word 2013 vahede määramine
- Enne olemasolevate ruumivalikute valimist blokeerige kõik postitused, mille olete teinud.
- Valige lõigu vormingu ikoonist paremal asuv tühikuikoon.
- Valige ruumi hulk, mida soovite kasutada.

Foto allikas: ruumi mahu kuvamine Word 2013 ruumi määramisel.
Kuidas määrata vahekaugust teises sõnas 2013
- Blokeerige kõik varem tehtud postitused, enne kui muudate soovitud ruumi suurust.
- Uue valikuakna kuvamiseks valige menüüst Lõigud paremal asuv väike nooleikoon.
- Valige veerus soovitud ruumi maht Reavahe.

Foto allikas: suvandite akna kuvamine, kuidas määrata vahekaugust Ms. Word 2013.
Need on kaks võimalust Word 2014 vahekauguse määramiseks, mida saate harjutada, et muuta kirjutatud teksti vormingut vastavalt oma soovile.
Kuidas Word 2016-s vahekaugust määrata
Viimane asi, mida ApkVenue jagab, on Word 2016 vahekauguse määramine. Nagu varemgi, teeb ApkVenue jagatav meetod. teie dokument näeb kena välja.
Seal on kahel viisil mida saate teha, et määrata soovitud vahe Ms. Office 2016 ja neil kahel viisil on ka sama funktsioon.
Siin on sammud, mida saate järgida, et muuta Ms vahekaugust. Word 2016 vastavalt soovile.
Esmalt Word 2016 vahede määramine
- Blokeerige kõik varem kirjutatud laused hiire või Ctrl + A abil.
- Vajutage alammenüüs tühikuikooni lõik lõigu vormingu ikooni kõrval ja valige sobivaim vahekaugus.

Foto allikas: Word 2016 vahekauguste valitavate suuruste kuvamine.
Kuidas määrata vahekaugust teises sõnas 2016
- Blokeerige kõik varem loodud postitused, et muuta nende postituste vahet.
- Klõpsake menüü kõrval olevat noolt Lõigud uue valikuakna kuvamiseks.
- Menüüs Vahekaugus valige veerus sobivaim ruumi suurus Reavahe.
- Saate selle veergu sisestada ka käsitsi enne ja Pärast.


Foto allikas: Word 2016 vahekauguse määramise viimane samm.
Neid kahte võimalust saate kasutada vahekauguste reguleerimiseks vastavalt ülemuse, õpetaja või õppejõu poolt antud sätetele.
Kuigi sammud on veidi erinevad, on nende kahe meetodi lõpptulemus üksteisega täpselt sama.
Kuidas määrata sõnade vahet Wordis 2007, 2010, 2013 ja 2016
Lisaks ridadevahelistele tühikutele on pr-s sõnade vahel tühikud. Samuti saate Wordi ümber korraldada. Saate muuta kirjutatud sõnade vaheline kaugus nõrgemaks või üksteisele lähemale.
Selline sõnadevahe kohandamise viis Wordis võimaldab teil vastavalt teie juhistele või soovidele luua ilusamaid kirjutisi.
Siin on juhised sõnade vahe muutmiseks kõigis Microsoft Wordi versioonides.
Kuidas Word 2007-s sõnadevahesid määrata
Word 2007 sõnadevahelise tühiku määramise viis erineb hilisemate versioonidega võrreldes pisut menüüde kohandamise ja muu tõttu. Siin on täielikud sammud.
- Klõpsake menüü kõrval olevat noolt Fondid uue valikuakna kuvamiseks.
- Pärast valikuakna avanemist minge menüüsse Märkide vahe.
- Muuda veergu vahekaugus soovitud suurusega.
- Klõpsake nuppu OK.

Foto allikas: esimene samm sõnade vahe määramisel rakenduses Microsoft Word 2007.

Foto allikas: Word 2007 sõnade vahede reguleerimise teine samm.
Saate redigeerida ka valiku taga olevat numbrit Vahekaugus. Mida suurem on sisestatud arv, seda rohkem ruumi on tehtud sõnade vahel.
Kuidas määrata sõnade vahet Wordis 2010, 2013 ja 2016
Wordis 2010–2016 sõnade vahe määramiseks on nõutavad sammud täpselt samad. Seetõttu tegi Jaka ainult 1 komplekti samme nagu allpool.
- Vajutage menüü kõrval olevat noolt Fondid järgmiste valikute dialoogiboksi avamiseks.
- Sisenege menüüsse Täpsemalt seejärel valige veerus soovitud ruumi tüüp vahekaugusja vajutage OK.

Foto allikas: esimene samm sõnade vahe määramisel rakenduses Microsoft Word 2010–2016.

Foto allikas: Word 2010–2016 sõnade vahede määramise teine samm.
Kui soovite täpsemaid tulemusi, saate ka veergu muuta kaal soovitud suurusega. Mida suuremat protsenti rakendate, seda kaugem on vahemaa ja vastupidi.
Nii saate kohandada Word 2007, 2010, 2013 ja 2016 vahekaugust, mida saate jälgida, et muuta loodava dokumendi välimus veelgi esinduslikumaks.
Teadmised selle ruumi suuruse muutmiseks on üks olulisemaid teadmisi pr. Office, kuna taotletav ruumivorming on tavaliselt erinev.
Loodetavasti on teave, mida ApkVenue seekord jagab, teile kasulik ja näeme taas järgmistes artiklites.
Loe ka artikleid teemal Tehniline häkk või muid huvitavaid artikleid Restu Wibowo.