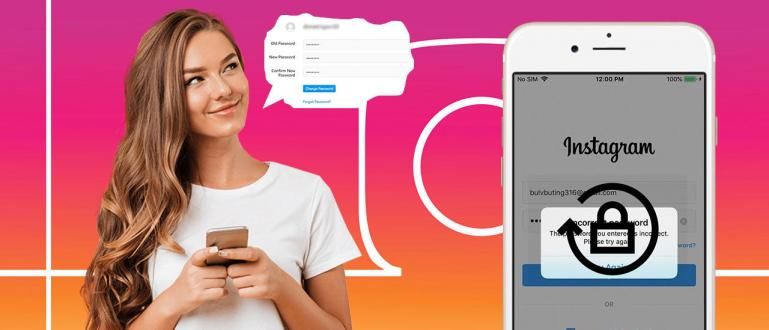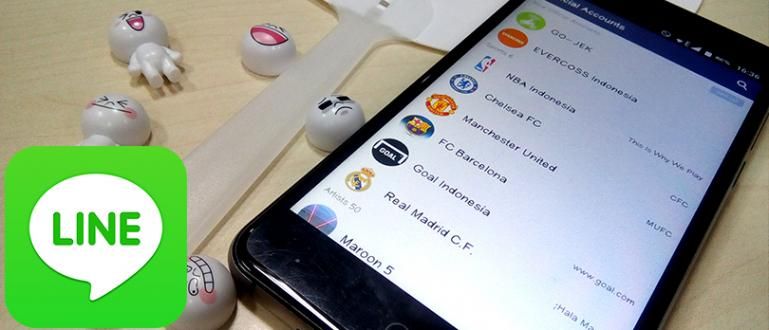Kas te ei tea, kuidas Excelis tabelit luua? Lõdvestuge, ApkVenue ütleb teile, kuidas luua tabelit Excelis nii Windowsis kui ka Androidis.
Ülesannete või töö tegemisel nõutakse meilt sageli andmete esitamist tabelina. Põhjus on selles, et andmed näeksid korralikumad välja, et neid oleks lihtne mõista.
Üks neist tarkvara mida rahvapäraselt kasutatakse tabelite loomiseks Microsoft Office Excel. Kas teate, kuidas Excelis tabelit luua?
Selles artiklis räägib ApkVenue teile lihtne viis tabeli loomiseks Excelis nii Windowsis kui ka teie Android-telefonis!
Miks luua tabel Excelis?
Excel on tarkvara arendatud Microsoft et meil oleks lihtsam arve arvutada ja graafikuid koostada.
Igal Exceli failil on leht, kus iga leht koosneb veergudest ja ridadest. Noh, seal teeb meie kamp lauad.
Tabeli loomine Excelis on selle paljude eeliste tõttu väga lihtne. Üks neist on ridade ja veergude arv, kus Excelis on 1 miljon rida ja 16 tuhat veergu.
Selle võimaluse abil töötleme hõlpsalt suuri andmemahtusid. Lisaks on Excel varustatud valemitega, mis meie tööd tõesti aitavad.
Selliseid töid nagu finantsaruannete koostamine, kohalolijate nimekirja koostamine ja andmete korrektne esitamine saab Exceli abil väga lihtsalt teha.
Kuidas Excelis tabelit luua
Nende erinevate eelistega on Excel muutunud tarkvara teie olete need, kes tabelid teevad. Jaka annab õpetuse, kuidas Excelis tabelit luua nii Windowsis kui Androidis.
Tabeli loomine Windowsis (PC)
Alustuseks loome Windowsis Exceli tabeli. Enamik inimesi töötab andmepõhiste aruannetega sülearvuti abil, kuna see on paindlikum.
Samm 1
Esiteks, ilmselgelt peate esmalt installima rakenduse, gang. Kui teil seda pole, laadige see esmalt alla allolevalt lingilt!
 Microsoft Corporationi kontori- ja äritööriistade rakendused Laadige alla
Microsoft Corporationi kontori- ja äritööriistade rakendused Laadige alla 2. samm
Kui allalaadimine on lõppenud, avage Exceli rakendus ja valige Tühi töövihik uue Exceli faili loomiseks.

3. samm
Näete Exceli esialgset kuva. Valige ülalolevas navigeerimismenüüs Sisesta.

4. samm
Pärast seda valige menüü Tabel mis asub sõna Insert all.

5. samm
Määra laua suurus vastavalt oma vajadustele. Saate sisestada ridade ja veergude koordinaate või lohistada kursorit. Ärge unustage nuppu vajutada Okei.

6. samm
Valmis, teie tabel on edukalt loodud. Saate muuta veeru nime, rühma. Lisaks saate menüüst valides muuta ka oma tabeli välimust Disain mis asub kõige paremal pool.

Tabeli loomine Androidis (HP)
Järgmisena räägib Jaka teile, kuidas luua Androidi telefonis, gängis Exceli tabelit. Meetod on enam-vähem sama, mis sülearvutil, kuid Jaka räägib teile siiski üksikasjalikult!
Samm 1
Esmalt avage oma Android-telefonis Exceli rakendus. Kui teil seda pole, laadige see link alla, gäng! Pärast seda avage rakendus ja minge aadressile Tühi töövihik.

2. samm
Kui olete uue Exceli faili loomise lõpetanud, vajutage paremas alanurgas olevat ülesnoolt. Vajutage menüüd Kodu teise menüü leidmiseks.

3. samm
Valige menüü Sisesta, seejärel valige Tabel mis asub ülaosas.

4. samm
Liigutage kursorit, et kohandada tabeli suurust vastavalt vajadusele. Samuti saate tabelit kohandada erinevate menüüdega, millest üks on Tabeli stiil.

See on kamp kuidas Excelis tabelit luua nii sülearvutis kui ka HP-s. Lihtne, kas pole? Olen kindel, et saate sellega hakkama ühe silmapilguga!
Loe ka artikleid teemal Excel või muid huvitavaid artikleid Fanandi Ratriansyah